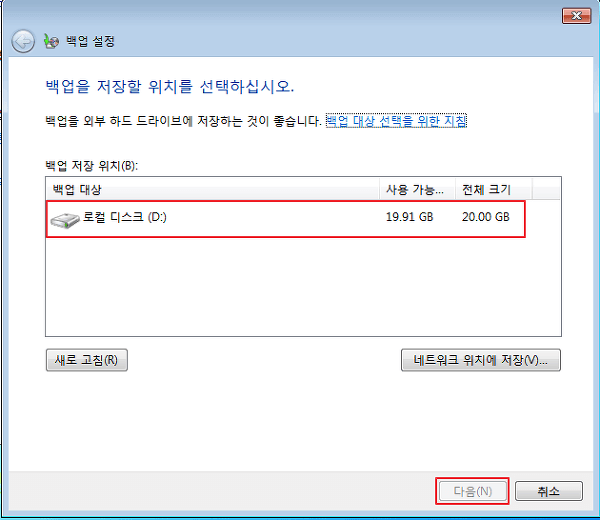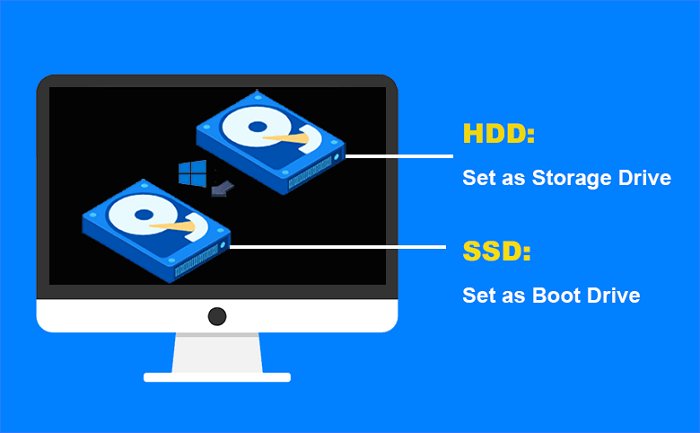페이지 목차
SSD(Solid State Drive)는 현재 HDD에 비해 읽기 및 쓰기 속도가 빠르기 때문에 주로 시스템 디스크로 널리 사용됩니다. 그러나 SSD의 특수한 마모 균형 메커니즘으로 인해 SSD에서 데이터 복구가 쉽지 않습니다. 따라서 시스템 충돌이나 SSD 고장으로 인한 데이터 손실을 방지하기 위해 SSD 백업이 필요합니다. 이 문장에서는 EaseUS Todo Backup을 사용하여 더 적은 시간과 노력으로 SSD를 HDD에 자동으로 백업하는 방법을 보여줍니다.
도구
EaseUS Backup Software, SSD, HDD가 있는 컴퓨터.
EaseUS 원도우 백업 프로그램은 고급스럽고 유연한 백업 기능을 위한 최고의 선택입니다. SSD 데이터를 수동으로 복사하여 붙여넣을 필요가 없습니다. 예약된 백업 계획을 설정하기만 하면 SSD 또는 중요한 데이터가 있는 지정된 폴더를 HDD 또는 외장 하드 드라이브에 자동으로 백업하는데 도움이 됩니다. 그리고 매일, 매주, 매월 또는 외부 장치를 연결할 때와 같이 주기적으로 작업을 수행할 수 있습니다.
주목
1. HDD에 SSD 데이터를 저장할 충분한 공간이 있는지 확인해야 합니다.
2. 컴퓨터가 부팅되지 않으면 부팅 가능한 디스크를 만든 다음 SSD를 자동 백업할 수 있습니다.
세부 단계
1단계: EaseUS Todo 백업 프로그램을 실행한 후, 홈 페이지에서 "백업 만들기"를 선택하고 "백업 내용 선택하기"를 클릭합니다.

2단계: 디스크를 백업하려면 "디스크"를 클릭하여 백업을 시작합니다.

3단계: EaseUS Todo 백업에서는 다양한 옵션을 제공합니다. 필요에 따라 전체 디스크 또는 특정 파티션을 선택하여 백업할 수 있으며, 이후 "확인"을 클릭합니다.
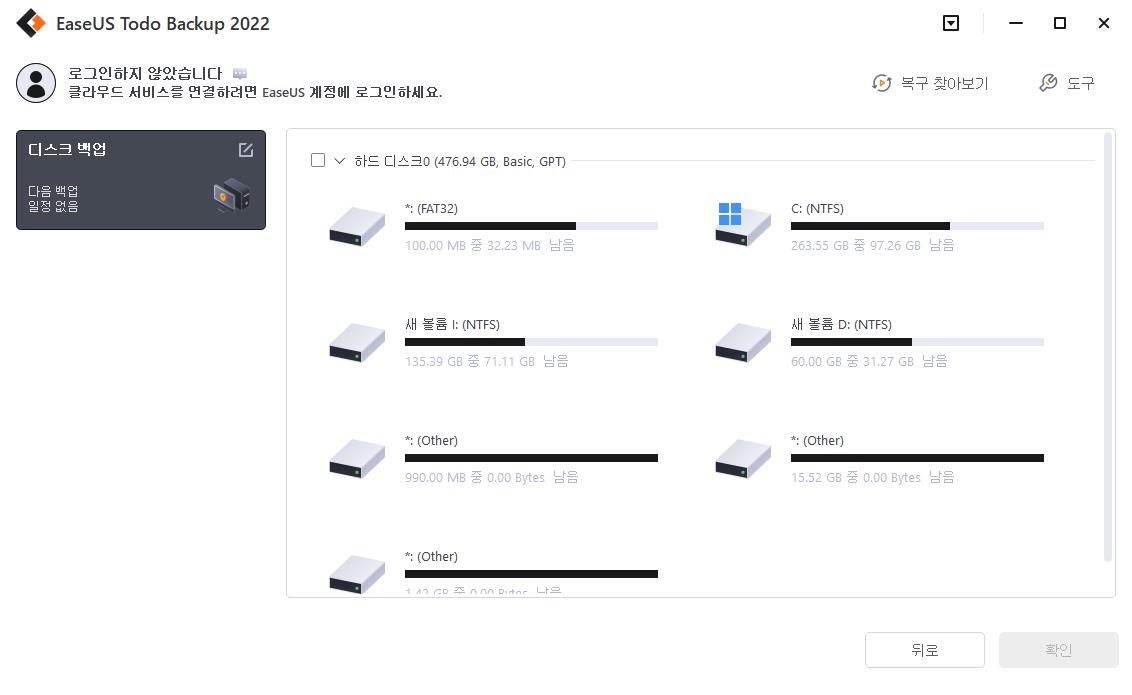
4단계: 백업 파일을 저장할 위치를 선택합니다. 로컬 드라이브에 저장할지, NAS에 저장할지를 결정할 수 있습니다.

5단계: 백업 프로세스가 완료된 후 "지금 백업"을 클릭하면, 작업 목록에서 마우스 오른쪽 버튼을 클릭하여 백업 복구, 증분 백업 생성 등 추가적인 관리 작업을 수행할 수 있습니다.
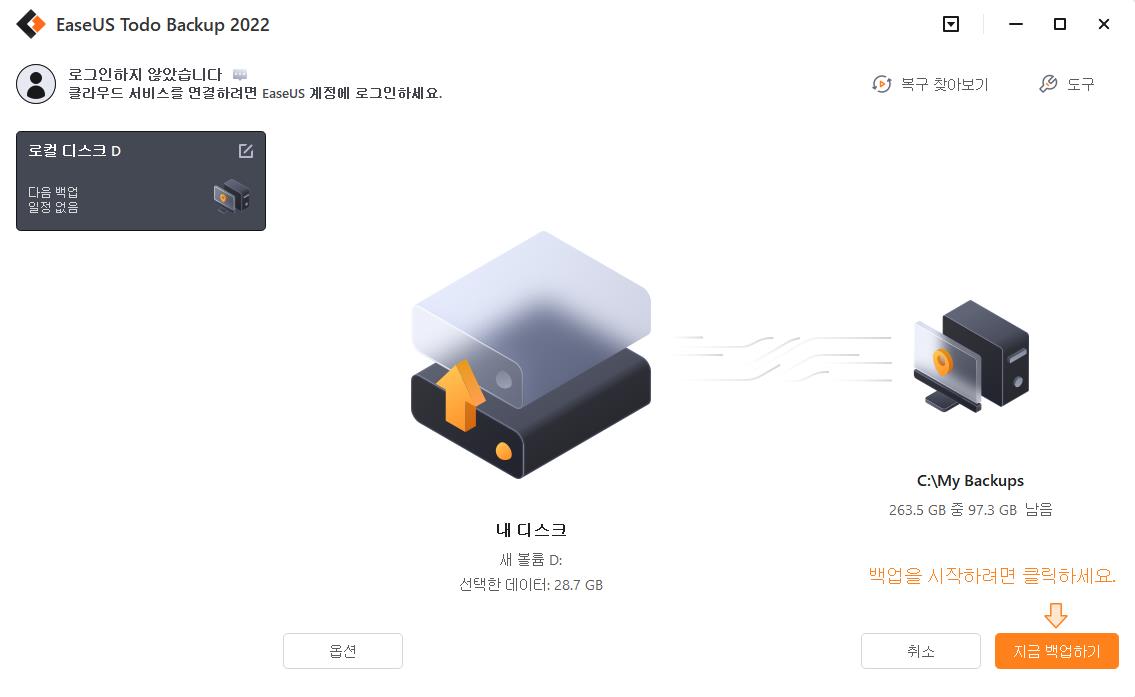
한마디로 HDD 데이터를 SSD에 백업하는 효율적이고 쉬운 방법을 선호한다면 EaseUS Todo Backup이 도움이 될 것입니다. Windows 10/8.1/8/7/Vista 및 XP를 포함한 모든 Windows 컴퓨터에서 작동합니다.
이 페이지 도움이 되었나요?

EaseUS Todo Backup
EaseUS Todo Backup은 파일, 폴더, 드라이브, 애플리케이션 데이터 백업 및 시스템 이미지를 생성할 수 있는 신뢰할 수 있는 전문 데이터 백업 솔루션입니다. 또한 HDD/SSD를 손쉽게 클론하고, 시스템을 다른 하드웨어로 이전하며, 부팅 가능한 WinPE 디스크를 생성하는 기능도 제공합니다.
-
Updated by
Rose는 2021년 10월 EaseUS 팀에 합류한 이후 기술 분야에서 일해 왔으며 현재는EaseUS 웹사이트 편집자입니다.iPhone 또는 Android 데이터 전송 및 복구와 같은 다양한 iPhone 및 Android 문제 해결을 전문으로 합니다. …전체 이력 보기