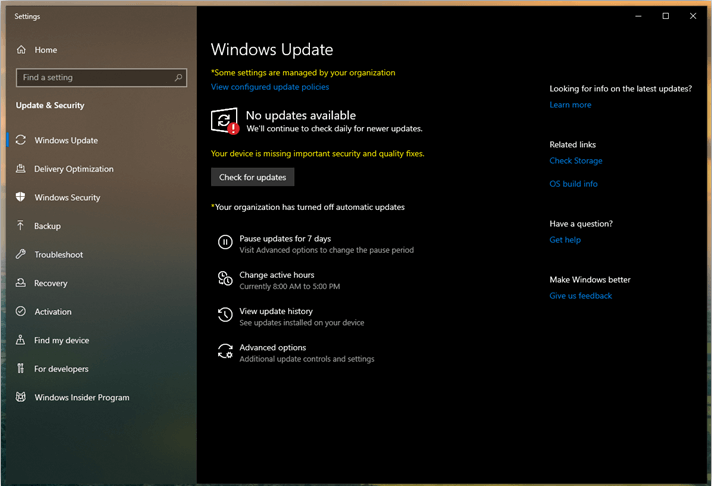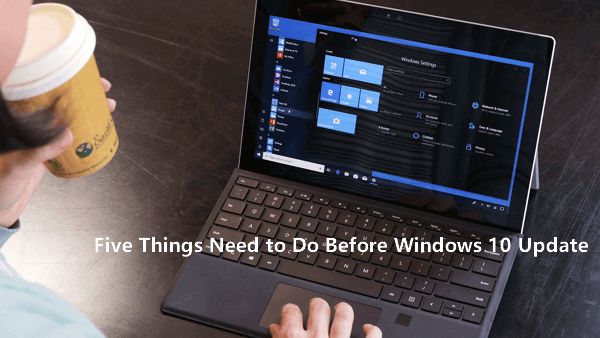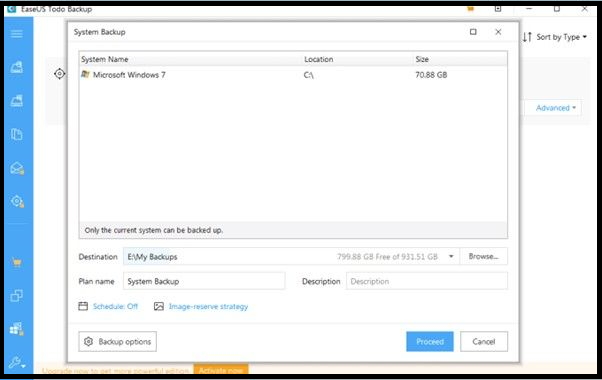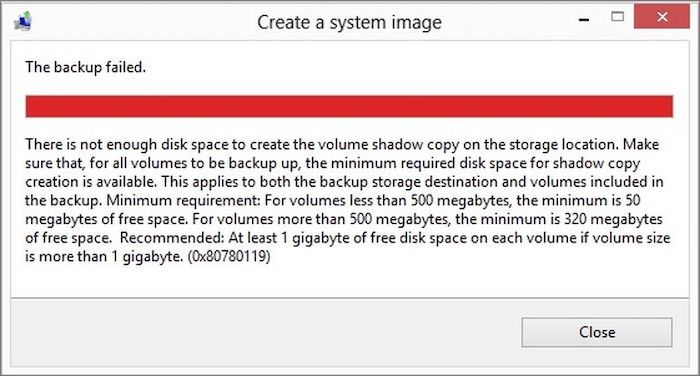페이지 목차
듀얼 부팅 OS를 HDD / SSD로 복제하고 업그레이드할 수 있습니까? 어떻게?
시스템 및 부팅 파티션의 부하가 높고 파일이 증가함에 따라 일부 사용자는 이제 컴퓨터가 작은 시스템 디스크와 낮은 디스크 공간으로 느리게 실행되는 문제에 직면하고 있습니다. 더 빠른 듀얼 부팅 시스템을 얻기 위해 듀얼 부팅 사용자는 이제 듀얼 부팅 OS를 새로운 HDD 또는 SSD로 복제하고 업그레이드하는 방법을 찾고 있습니다.
여기에 질문이 있습니다. 일반 사용자가 듀얼 부팅 OS 드라이브를 HDD / SSD로 복제하고 업그레이드 할 수 있습니까? 네! 이중 부팅 시스템을 복제하고 새 디스크로 마이그레이션하는 것은 더 이상 고급 윈도우 사용자 및 관리자에게 특별한 기술이 아닙니다. 당신과 저와 같은 평범한 사용자들도 할 수 있습니다. 어떻게?
최고의 시스템 백업 및 전송 프로그램이 도와 드리겠습니다!
단순히 복사 및 붙여 넣기를 통해 현재 시스템 및 디스크 데이터를 새 HDD 또는 SSD로 수동으로 이동하려는 경우 지금 바로 중지할 수 있습니다. 시스템 파일이나 설치 파일을 새 드라이브에 복사할 수 없습니다.
그럼 어떻게 하면 일을 끝낼 수 있을까요? 최고의 윈도우 시스템 백업 및 복구 프로그램-EaseUS Todo Backup Home은 작업을 효과적으로 수행하는데 도움이 됩니다.
시스템 백업 및 디스크 복제 기능은 현재 드라이브에서 새로운 HDD 또는 SSD로 이중 부팅 시스템을 복제하고 전송하는데 효과적으로 도움이 됩니다. 지금 바로 듀얼 부팅 드라이브를 새로운 HDD / SSD로 업그레이드 하기 위한 아래 가이드 팁을 사용하여 무료로 다운로드하여 PC에 설치할 수 있습니다.
듀얼 부팅 OS 드라이브를 HDD / SSD에 복제
듀얼 부팅 OS를 새 하드 드라이브 또는 SSD로 마이그레이션하기 위해 EaseUS Todo Backup Home은 듀얼 부팅 시스템을 새 디스크로 효과적으로 마이그레이션하거나 업그레이드할 수 있는 두 가지 기능을 제공합니다.
시스템 복제를 사용하여 이중 부팅 OS 전송 :
시스템 복제 기능을 사용하면 아래 나열된 단계에 따라 간단한 클릭으로 현재 이중 시스템을 대상 HDD/ SSD로 복제하고 전송할 수 있습니다.
- Notice
- 윈도우 10을 새 HDD 또는 SSD 디스크에 복제하려는 경우 미리 디스크를 비우는 것을 잊지 마십시오.
한 가지 더 할 수 있는 일은 HDD / SSD 디스크를 MBR 또는 GPT로 변환하는 것입니다. 현재 시스템 디스크와 똑같은 방식으로 윈도우 시스템을 복제한 후 시스템을 손쉽게 부팅할 수 있습니다.
이제 윈도우 OS를 재설치하지 않고 윈도우 10 OS를 새 HDD / SSD에 복제하는 방법을 살펴 보겠습니다.
1 단계. 새 HDD / SSD를 PC에 연결합니다.
2 단계. 윈도우 10 복제용 EaseUS Todo Backup을 실행합니다.
왼쪽 상단 모서리에 있는 아이콘을 클릭하여 왼쪽 도구 패널에서 "시스템 복제"를 선택합니다.

3 단계. 대상 디스크 선택-윈도우 10 시스템을 저장할 HDD / SSD
복제된 윈도우 10 시스템을 저장하기 위한 대상 디스크로 새 HDD 또는 SSD를 선택합니다.
그런 다음 "진행"을 클릭하여 지금 윈도우 10을 HDD / SSD에 복제하기 시작합니다.

그런 다음 새 HDD 또는 SSD를 컴퓨터에 삽입하고 PC를 재부팅하고 부팅 순서를 변경하여 복제 된 윈도우 10 시스템으로 새 HDD / SSD에서 컴퓨터 부팅을 설정합니다.
- -PC를 다시 시작하고 F2 또는 F8을 눌러 BIOS 설정으로 들어갑니다.
- -부팅 옵션에서 새 부팅 드라이브로 새 HDD / SSD를 선택하고 모든 변경사항을 저장합니다.
- -BIOS를 종료하고 컴퓨터를 다시 시작하면 문제 없이 새 디스크에서 윈도우 10이 실행되는 것을 볼 수 있습니다.
그런 다음 이전 디스크를 분리하고 새 디스크에서 부팅할 시스템을 선택하여 새 HDD 또는 SSD에서 직접 듀얼 부팅 시스템을 다시 시작할 수 있습니다.
디스크 복제로 이중 부팅 OS 디스크 / 드라이브 복제 :
프로그램이 새로운 HDD 또는 SSD를 대상으로 하기 위해 하드 드라이브 데이터가 있는 두 시스템을 함께 복제할지 여부에 대해 걱정하지 마십시오. 시스템을 포함한 모든 데이터는 디스크 복제 기능을 통해 새 디스크로 모두 전송됩니다. OS가 있는 듀얼 부팅 드라이브를 HDD / SSD에 복제하는 방법은 다음과 같습니다.
1 단계. EaseUS 윈도우 백업 프로그램을 시작하고 "복제"옵션을 클릭하여 하드 드라이브를 복제합니다.

2 단계. 복제할 소스 하드 드라이브를 선택한 다음 디스크 / 파티션 복제창에서 "다음"을 클릭합니다.
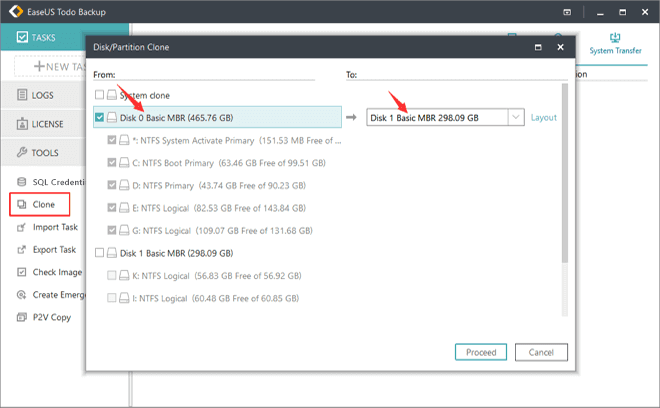
3 단계. 대상 디스크를 선택하고 "다음"을 클릭합니다.
여기 고급 옵션에서 "섹터 별 복제"옵션을 사용하면 소스 디스크에서 대상 디스크로 모든 섹터를 복제할 수 있습니다.
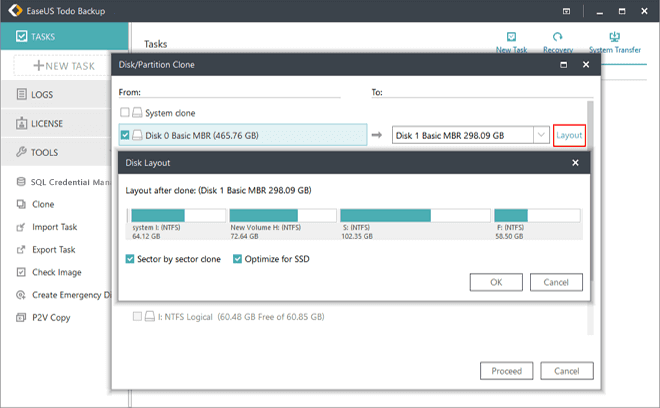
4 단계. 디스크 레이아웃을 미리보고 "진행"을 클릭하여 하드 드라이브를 복제합니다.
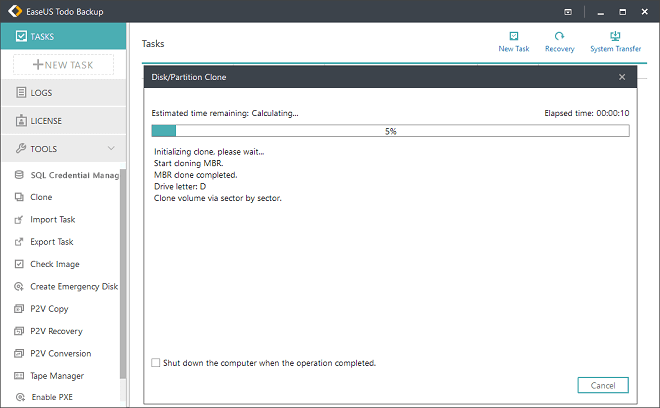
그런 다음 이전 디스크를 분리하고 새 디스크에서 PC를 재부팅하여 새 HDD / SSD에서 이중 부팅 시스템을 실행합니다.
이중 부팅 OS를 HDD / SSD로 복제하기위한 중요한 팁
이중 부팅 OS를 새로운 HDD 또는 SSD로 복제하는것이 전부라고 생각한다면 잘못된 것입니다. 다음은 듀얼 부팅 OS를 새 디스크로 전송할 때 꼭 필요한 몇 가지 중요한 팁입니다.
- Tips
- 이중 부팅 시스템을 복제하고 새 하드 디스크 또는 SSD로 마이그레이션한 후에는 BIOS로 들어가 이중 시스템이 포함된 새 HDD / SSD에서 부팅하도록 시스템을 설정해야 합니다. 그렇지 않으면 윈도우를 부팅하고 윈도우 PC를 성공적으로 시작할 수 없습니다.
윈도우 7/10 또는 윈도우 7/8을 HDD / SSD에 복제 :
현재 윈도우 7, 윈도우 8 또는 윈도우 10이 시스템 디스크에 설치되어 있는 경우 새 드라이브에 이중 시스템을 복제하는 가장 좋은 방법은 EaseUS Todo Backup과 함께 디스크 복제 기능을 사용하는 것입니다.
현재 윈도우 8 또는 윈도우 10에서 실행중인 경우 EaseUS 윈도우 백업 프로그램의 도움으로 시스템 복제 기능을 사용하여 작업을 완료할 수 있습니다.
윈도우 8/10 또는 윈도우 8.1 / 10을 HDD / SSD에 복제 :
이 두 시스템은 모두 윈도우 PC에서 시스템을 로드하고 시작하기 위해 시스템 및 부팅 파티션을 사용하기 때문에 시스템 복제와 함께 EaseUS Todo Backup을 직접 적용하여 듀얼 시스템을 새 드라이브로 전송할 수 있습니다.
XP / 윈도우 7을 HDD / SSD로 복제 :
PC가 XP에서 실행중인 경우 디스크 복제 기능을 사용하여 이전 디스크에서 새 HDD 또는 SSD로 두 시스템을 마이그레이션할 수 있습니다.
윈도우 7이 현재 PC에서 사용중인 경우 시스템 복제 기능을 직접 사용하여 듀얼 부팅 드라이브 업그레이드를 완료하고 그때까지 작업을 교체할 수 있습니다.
이 페이지 도움이 되었나요?

EaseUS Todo Backup
EaseUS Todo Backup은 파일, 폴더, 드라이브, 애플리케이션 데이터 백업 및 시스템 이미지를 생성할 수 있는 신뢰할 수 있는 전문 데이터 백업 솔루션입니다. 또한 HDD/SSD를 손쉽게 클론하고, 시스템을 다른 하드웨어로 이전하며, 부팅 가능한 WinPE 디스크를 생성하는 기능도 제공합니다.
-
Updated by
2020년에 EaseUS에 합류하여, EaseUS 콘텐츠 팀에서 일해 왔습니다. 컴퓨팅 및 기술에 열성적으로 기술 방법 기사를 작성하고 Windows 및 Mac 데이터 복구, 파일/시스템 백업 및 복구, 파티션 관리, iOS/Android 데이터 복구에 대한 기술 솔루션을 공유하고 있습니다.…전체 이력 보기