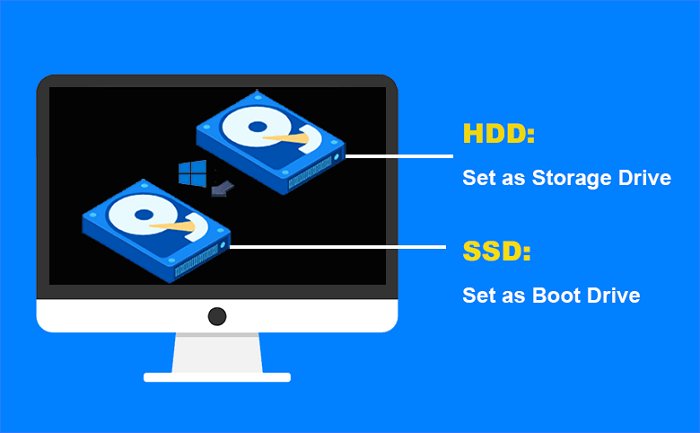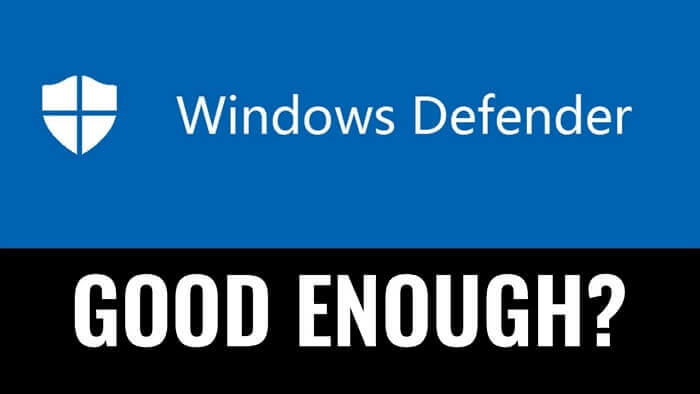페이지 목차
| 해결 방법 | 상세 방법 |
|---|---|
| 방법 1. Windows 10을 안전 모드로 부팅하고 수정하기; | 1. 안전 모드로 부팅... 자세히 보기 2. 레지스트리 값을 수정하여 손상된 사용자 프로필 수정... 자세히 보기 |
| 방법 2. 새 사용자 계정 만들기; | 사용자 프로필을 백업하고 사용자 계정을 다시 만들기.. 자세히 보기 |
"로그인 User profile service 서비스에서 실패했습니다" 오류 해결 방법
방법 1. Windows 10을 안전 모드로 부팅하고 수정
두 단계에 따라 Windows 10을 안전 모드로 부팅하고 "사용자 프로필을 로드할 수 없습니다" 오류를 수정하십시오.
1. 안전 모드로 부팅
안전 모드는 최소한의 드라이버, 소프트웨어 및 서비스 세트로 로드됩니다. 일반적으로 Windows가 정상적으로 시작되지 않으면 안전 모드가 문제 없이 시작됩니다. 문제를 해결하는 데 유용합니다.
- PC가 꺼져 있는지 확인
- "전원" 버튼을 눌러 PC를 켠 다음 PC가 자동으로 종료될 때까지 "전원" 버튼을 누르고 있습니다(약 5초). 자동 복구 준비 중이 표시될 때까지 이 작업을 2회 이상 반복합니다.
- 그런 다음 Windows에서 PC를 진단할 때까지 기다립니다.
- "고급 옵션"을 클릭하십시오.
- "문제 해결"을 클릭하십시오.
- "고급 옵션"을 클릭하십시오.
- 계속하려면 "시작 설정"을 클릭하십시오.
- "다시 시작"을 클릭하십시오
- 키보드에서 "4"를 눌러 네트워크 없이 안전 모드로 들어갑니다. (안전 모드로 부팅한 후 온라인 조사를 해야 하는 경우 "5"를 눌러 네트워크 액세스가 있는 안전 모드로 들어갑니다.)
2. 레지스트리 값을 수정하여 손상된 사용자 프로필 수정
1단계. 안전 모드에서 "Windows + R"을 눌러 실행 대화 상자를 엽니다.
그런 다음 상자에 regedit 를 입력하고 Enter 키 를 누릅니다. 사용자 계정 컨트롤에서 메시지가 표시되면 "예"를 클릭합니다.
2단계. 레지스트리 편집기 창이 팝업후 아래 경로로 이동합니다.
"HKEY_LOCAL_MACHINE"> "SOFTWARE"> "Microsoft"> "Windows NT"> "CurrentVersion"> "ProfileList"
3단계. 각 "S-1-5" 폴더를 클릭하고 "ProfileImagePath" 항목을 두 번 클릭하여 관련된 사용자 계정을 찾습니다. (폴더 이름이 .bak 또는 .ba로 끝나는 경우 Microsoft의 지침에 따라 이름을 바꿉니다).
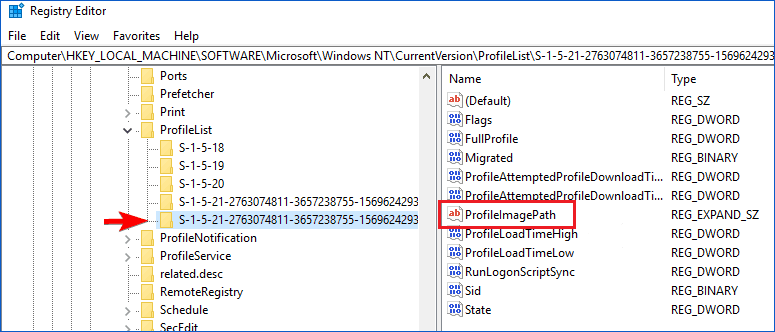
4단계. 사용자 프로필이 어디에 있는지 확인했으면(그리고 .bak 끝이 없음) "상태" 항목을 두 번 클릭하고 값 데이터를 0으로 변경하고 "확인"을 클릭합니다.
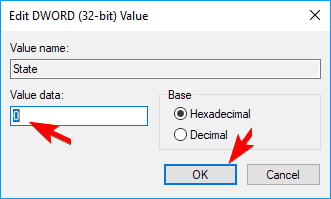
5단계 . 그런 다음 "RefCount" 항목을 더블 클릭하여 팝업 창을 시작하고 값을 0으로 변경합니다. 이 값을 사용할 수 없는 경우 수동으로 만들어야 할 수도 있습니다.
오른쪽 창의 빈 공간 아무 곳이나 클릭 - " 새로 만들기" > "DWORD(32비트)" > RefCount 입력 > "Enter"를 클릭합니다.
6단계. 레지스트리 편집기를 닫고 PC를 다시 시작합니다.
방법 2. 새 사용자 계정 만들기
조치를 취하기 전에 사용자 프로필을 백업해야 합니다. 일반적으로 사용자 파일을 수동으로 백업하려면 시간이 너무 많이 걸립니다. 이 번거로운 작업을 완료 하려면 데이터 백업 소프트웨어 를 사용하는 것이 좋습니다 .
1단계: 작업 컴퓨터에 EaseUS Todo Backup을 다운로드하여 설치합니다. "도구" - "응급 디스크 만들기"를 클릭합니다.
도구에 따라 Windows 부팅 가능한 미디어를 만듭니다. Todo 백업이 WinPE 환경에서 하드 디스크 또는 네트워크 드라이브를 인식하는 데 문제가 발생하지 않도록 디스크, RAID 및 네트워크 카드 드라이버를 추가하는 것이 좋습니다.
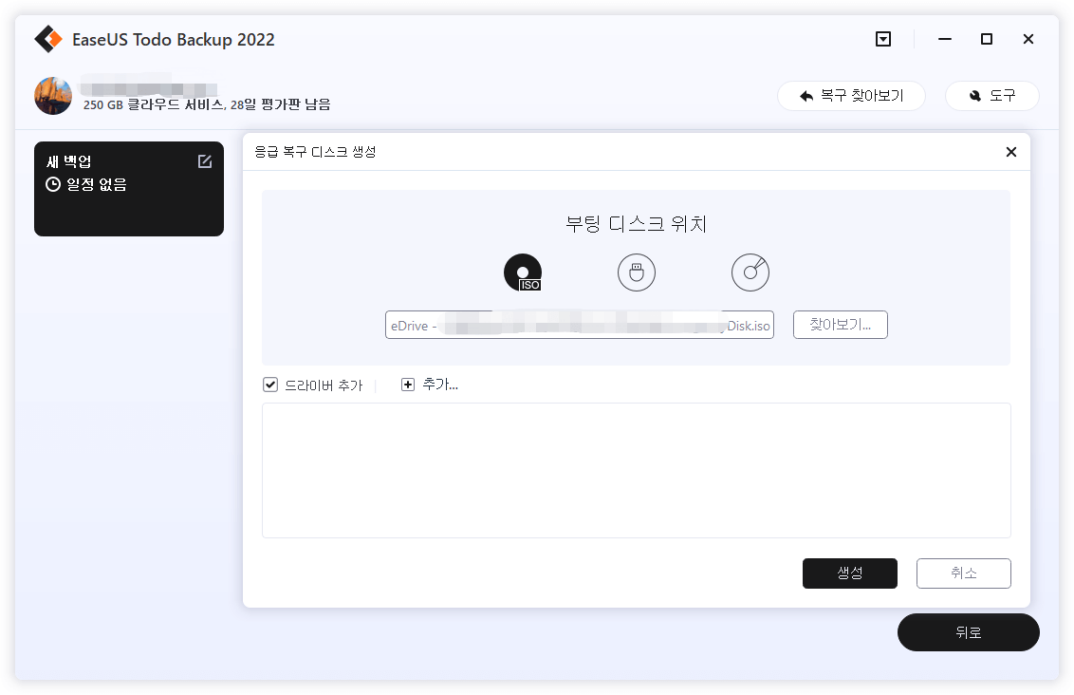
2단계: 완료되면 이 비상 디스크를 백업이 필요한 컴퓨터에 삽입합니다.
PC를 다시 시작하고 F2/DEL을 눌러 BIOS로 들어갑니다. 부팅 순서를 변경한 다음 컴퓨터를 시작하고 부팅 가능한 디스크에서 EaseUS 백업 소프트웨어를 실행합니다.
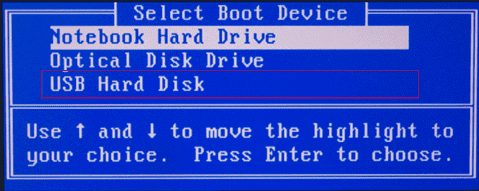
3단계: 기본 창에서 "파일"을 클릭하고 백업할 파일 또는 데이터를 선택합니다.

4단계: "찾아보기"를 클릭하여 백업 파일을 저장할 대상을 선택합니다.
백업 파일은 외부 저장매체나 클라우드 드라이브에 저장하는 것을 권장합니다.
- Tips
- EaseUS Todo Backup은 이제 사용자가 클라우드에 파일을 백업할 수 있도록 지원합니다. EaseUS 계정으로 가입하기만 하면 대용량 클라우드 저장 공간을 즐길 수 있습니다. 클라우드에 백업하면 언제 어디서나 백업 파일에 액세스하고, 파일 복사본을 오프사이트에 저장하므로 바이러스 공격이나 컴퓨터 오류에 대해 걱정할 필요가 없고, 백업 및 복구 작업이 더 쉽고 빨라집니다.
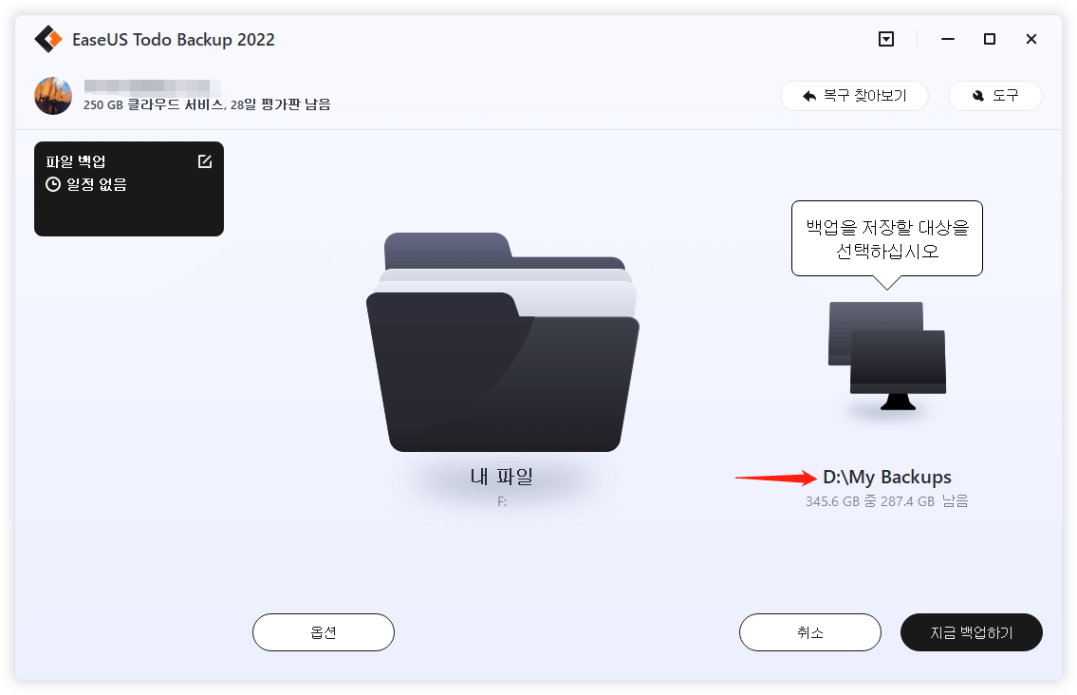
5단계: "진행"을 클릭하여 작업을 실행합니다.
백업을 만든 후 새 사용자 계정을 만드는 방법을 배울 수 있습니다.
1단계. 관리자로서 모든 기능을 갖춘 새 사용자 프로필을 만들어야 합니다. 따라서 명령( net user administrator /active: yes ) 을 입력하여 명령 프롬프트에서 숨겨진 관리자 계정을 활성화하고 "Enter" 키를 누릅니다.
2단계. "Windows + I"을 눌러 설정 앱을 엽니다. 설정 패널에서 "계정"을 클릭합니다.
3단계. Windows 10에서 로컬 사용자 프로필을 만들려면 왼쪽 창에서 "가족 및 다른 사람"을 클릭한 다음 "이 PC에 다른 사람 추가"를 선택합니다.
4단계. 로그인 정보를 제공하라는 메시지가 표시되면 하단에 있는 이 사람의 로그인 정보가 없다는 링크를 클릭하기만 하면 됩니다.
5단계. 나중에 계정 생성을 위한 또 다른 확인 메시지를 받게 됩니다. 그래도 이메일 부분은 무시하고 하단에 있는 Microsoft 계정 없이 "사용자 추가" 링크를 클릭하세요.
6단계. 마지막 부분에서는 이제 친숙한 Windows 계정 생성 화면이 표시됩니다. 새 사용자 계정의 암호인 사용자 이름을 입력하고 "다음"을 클릭하기만 하면 됩니다.
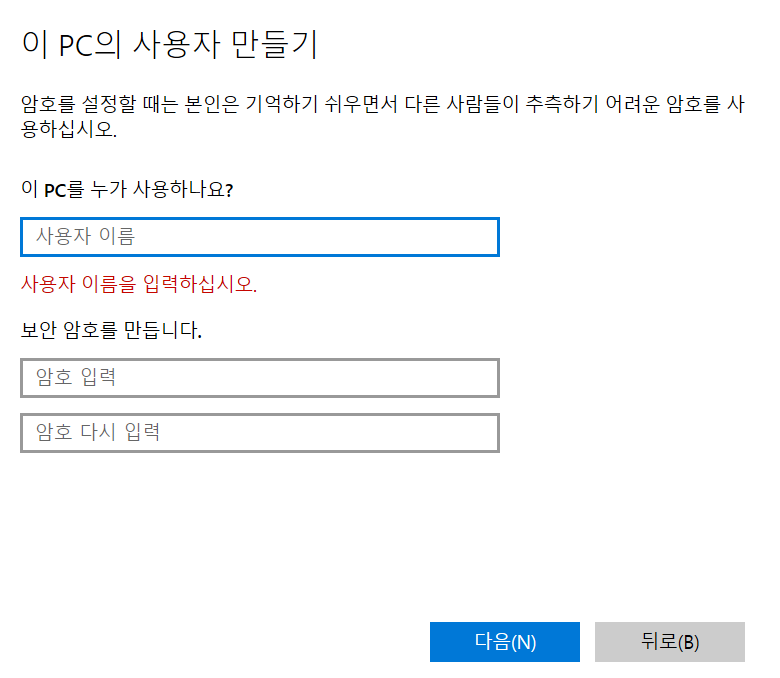
그런 다음 컴퓨터를 다시 시작하고 새 계정으로 로그인할 수 있습니다. 이 오류가 계속 발생하면 도움을 요청할 수 있습니다.
이 페이지 도움이 되었나요?

EaseUS Todo Backup
EaseUS Todo Backup은 파일, 폴더, 드라이브, 애플리케이션 데이터 백업 및 시스템 이미지를 생성할 수 있는 신뢰할 수 있는 전문 데이터 백업 솔루션입니다. 또한 HDD/SSD를 손쉽게 클론하고, 시스템을 다른 하드웨어로 이전하며, 부팅 가능한 WinPE 디스크를 생성하는 기능도 제공합니다.
-
Updated by
Yvette는 수년간 IT 블로거로 활동하면서 다양함 경험은 쌓았습니다.EaseUS 팀에 합류한 이후 EaseUS 웹사이트 편집자로 활발하게 활동하고 있습니다.컴퓨터 데이터 복구, 파티션 관리, 데이터 백업 등 다양한 컴퓨터 지식 정보를 독자 분들에게 쉽고 재밌게 공유하고 있습니다.…전체 이력 보기