| 해결 방법 | 상세 방법 |
|---|---|
| 방법 1. 임시 폴더를 자동으로 정리하는 배치 파일 만들기 | 배치 파일이 생성>시작 폴더에 저장... 자세히 보기 |
| 방법 2. Windows 10에서 임시 파일 자동 삭제 |
설정>시스템> 저장소로 이동하여 저장 공간 센스를 켜기... 자세히 보기 |
| 추가 팁 : 중요한 임시 파일 복구 | EaseUS 데이터 복구 마법사 실행>삭제된 파일 검색> "복구" 클릭... 자세히 보기 |
임시 파일이 공간을 많이 차지합니다! 자동 삭제 방법
Windows에는 항상 하드 드라이브의 공간을 차지하는 임시 파일 및 기타 정크가 있습니다. 디스크 정리를 사용하여 CCleaner와 같은 타사 유틸리티를 사용하여 정크를 정리하는 여러 방법에 대해 설명했습니다. 이 기사의 대부분의 방법은 Tmp/Temp 폴더를 정리하지만 해당 폴더를 가능한 한 깨끗하게 유지하는 것이 좋습니다.
이 기사는 임시 파일이 앱, 휴지통 또는 다운로드 폴더에 있든 상관없이 자동으로 삭제하는 방법을 보여줍니다. 아래의 세부 정보를 따르면 임시 파일을 자동으로 삭제할 수 있습니다.
방법 1. 임시 폴더를 자동으로 정리하는 배치 파일 만들기
Windows 7 또는 Windows 10을 사용하더라도 배치 파일을 생성하여 임시 파일을 자동으로 삭제할 수 있습니다. Tmp/Temp 파일을 지우면 하드 드라이브에 많은 공간이 절약될 수 있습니다. 그리고 매일 밤 PC를 종료하면 부팅하는 동안 전날의 임시 파일을 안전하게 삭제할 수 있습니다.
1. 메모장을 열고 다음을 입력합니다.
rd % temp % / s / q
md % temp %
2. 이제 아래 경로와 정확히 일치하는 파일을 저장합니다.
%appdata%\microsoft\windows\start menu\programs\startup\cleantemp.bat
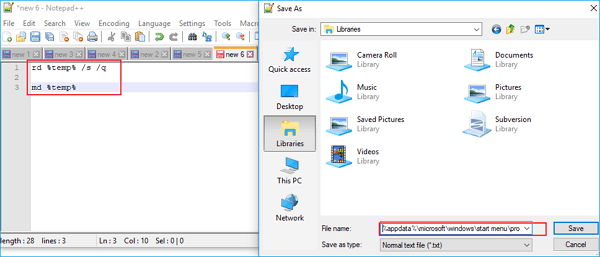
그러면 배치 파일이 생성되고 시작 폴더에 저장됩니다.
배치 파일을 만든 후 PC를 재부팅하고 Temp 폴더를 열면 이전보다 훨씬 적은 파일이 있음을 알 수 있습니다.
방법 2. Windows 10에서 임시 파일 자동 삭제
Windows 10 Fall Creators Update (버전 1709)를 통해 Microsoft는 다운로드 폴더에서 파일을 자동으로 삭제하거나 사용하지 않는 임시 파일을 삭제하는 저장소 감각의 새로운 옵션을 도입했습니다. 이 옵션을 켜면 (기본적으로 꺼져 있음) 30 일 후 다운로드 폴더 또는 휴지통에서 변경되지 않은 파일과 임시 파일이 자동으로 삭제됩니다.
- Notice
- 이 옵션은 편리한 옵션이지만 Windows 10은 지난 30 일 동안 변경 사항이없는 모든 파일 (프로그램 또는 파일 형식뿐 아니라)을 자동으로 삭제합니다 . 따라서 중요한 파일이 손실될 수 있습니다. 중요한 파일을 다운로드 폴더나 휴지통에 자주 저장하는 경우 (좋은 방법이 아님)이 기능은 적합하지 않습니다.
- 1 단계. 윈도우 검색창에 시스템 입력한 다음 저장소로 이동합니다.
- 2 단계. 저장소 센스 에서 슬라이더를 켜짐 위치로 이동하여 스토리지 감지 기능을 켭니다.
- 3 단계. 공간 확보 방법 변경 링크를 클릭합니다. 다시 한번 첫 번째 단계에서 언급 한대로 저장소 센스 기능을 켰는지 확인합니다.
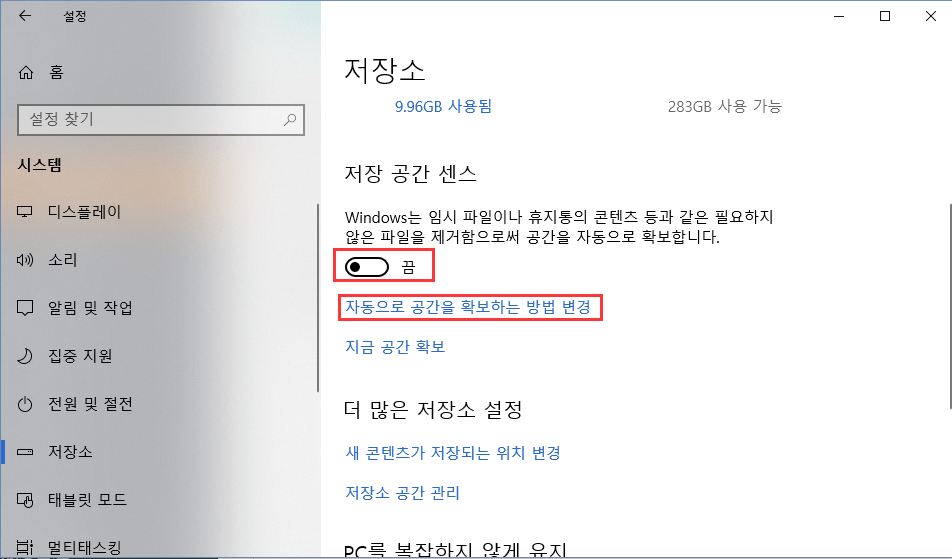
- 4 단계. 내 앱에서 사용하지 않는 임시 파일 삭제 옵션을 켭니다.
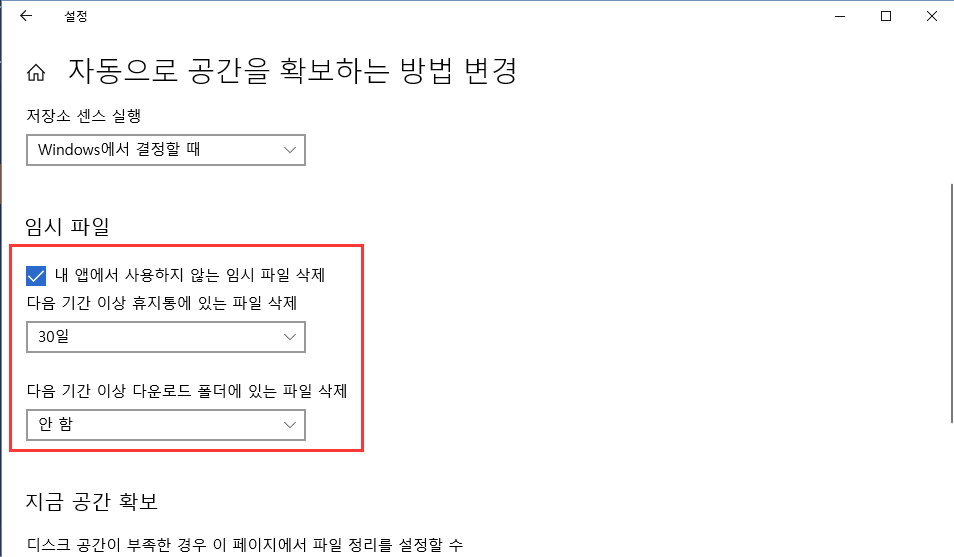
그러면 Windows 10에서 임시 파일 또는 기타 파일을 자동으로 삭제할 수 있습니다.
추가 팁 : 중요한 tmp/temp임시 파일 복구하기
Windows 10/8/7에서 실수로 중요한 파일 중 일부를 삭제한 경우에도 복구할 수 있습니다. EaseUS에서 파일 복구 소프트웨어를 사용해 볼 수 있습니다. 최대 2GB 파일을 무료로 복원 할 수 있습니다. 여기에서 직접 다운로드하고 자동으로 삭제된 파일을 쉽게 복구할 수 있습니다.
EaseUS Data Recovery Wizard
- 분실되거나 삭제된 파일, 문서, 사진, 오디오, 음악, 이메일을 효과적으로 복구
- 포맷된 하드 드라이브에서 파일 복구, 빈 휴지통, 메모리 카드, 플래시 드라이브, 디지털 카메라 및 캠코더
- 갑작스러운 삭제, 포맷, 하드 드라이브 손상, 바이러스 공격, 다양한 상황에서의 시스템 충돌에 대한 데이터 복구 지원
1 단계. PC에서 EaseUS Data Recovery Wizard를 실행하고 잃어버린 파일을 복구할 드라이브와 위치를 선택하고 "손실된 데이터 검색" 버튼을 클릭합니다.
2 단계. 선택한 위치에서 모든 손실된 파일만 표시를 활성화시킵니다. 삭제된 한글, PPT, EXCEL 등 파일이 있던 폴더를 찾습니다. 검색창에서 파일 확장자를 직접 검색할 수도 있습니다.
- 경로 손실된 파일 : 파일 경로가 손실된 파일을 모아 놓은 곳입니다.
- 재구성 파일 : 이름 또는 경로가 손실된 파일을 찾습니다. 일반적으로 손실된 RAW파일을 여기서 찾을 수 있습니다.
찾은 파일을 두 번 클릭하여 미리 보고 원하는 파일인지 확인할 수 있습니다.
3 단계. 최종 복구 전에 파일을 미리 볼 수 있습니다. 원하는 모든 파일을 선택하고 "복구"를 클릭합니다.
이 글이 도움이 되셨나요?
-
EaseUS Data Recovery Wizard는 강력한 시스템 복구 소프트웨어로, 실수로 삭제한 파일, 악성 소프트웨어로 인해 잃어버린 파일 또는 전체 하드 드라이브 파티션을 복구할 수 있도록 설계되었습니다.
더 보기 -
이전보다 데이터 복구가 어려워진 현재의 고급 디스크 기술 때문에 완벽하지는 않지만, 우리가 본 것 중에서 EaseUS Data Recovery Wizard는 최고입니다.
더 보기 -
EaseUS Data Recovery Wizard Pro는 시장에서 최고로 평가되는 데이터 복구 소프트웨어 프로그램 중 하나로 알려져 있습니다. 파티션 복구, 포맷된 드라이브 복원, 손상된 파일 수리 등과 같은 고급 기능을 제공하고 있습니다.
더 보기
관련 인기글
-
윈도우10 드라이브 검사 및 복구에서 멈춘 오류 해결방법
![author icon]() Yvette/May 20, 2025
Yvette/May 20, 2025 -
TestDisk로 파티션을 복구하는 방법 [대안 포함]
![author icon]() 박시하/Apr 27, 2025
박시하/Apr 27, 2025 -
명령 프롬프트 (CHKDSK)를 사용하여 손상된 파일을 복구하는 방법
![author icon]() Lily/Apr 29, 2025
Lily/Apr 29, 2025 -
![author icon]() Min/Apr 29, 2025
Min/Apr 29, 2025


