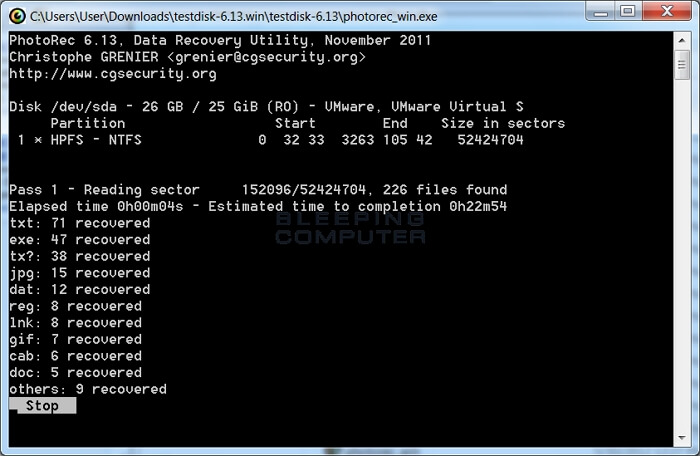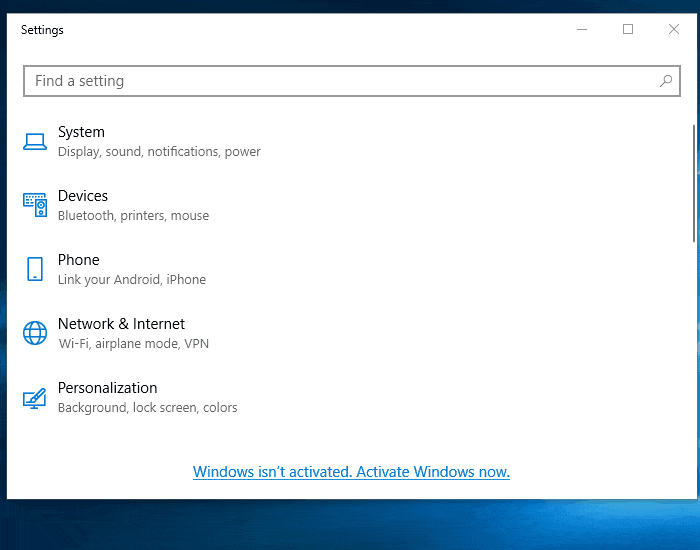페이지 목차
문서 목록:
- 해결 방법 1: CHKDSK 유틸리티로 손상된 마스터 파일 테이블 복구
- 해결 방법 2: FixMbr 명령을 사용하여 MFT 복구
![]()
- 해결 방법 3: 데이터 복구 및 드라이브 포맷
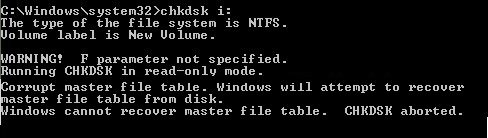
마스터 파일 테이블은 NTFS 파일 시스템에서 가장 중요한 파일입니다. 볼륨의 모든 파일과 폴더의 논리적 위치, 하드의 물리적 위치 및 파일에 대한 메타데이터를 추적합니다. 마스터 파일 테이블이 손상되면 NTFS 파일 시스템 볼륨의 파일에 액세스할 수 없습니다.
마스터 파일 테이블이 손상되는 일반적인 이유는 다음과 같습니다.
- Windows 시스템 충돌
- MFT에 대한 맬웨어 및 바이러스 공격
- 하드 드라이브의 많은 불량 섹터
- 애플리케이션 충돌 또는 오작동
- 외부 디스크를 잘못 빼내십시오.
이러한 상황이 발생하면 복구 모드에서 CHKDSK를 실행하여 불량 섹터를 확인하고 복구 하여 이 문제를 해결할 수 있습니다. 이러한 상황이 발생하고 문제를 해결하기 위해 CHKDSK를 실행하려고 시도하지만 대부분의 경우 "마스터 파일 테이블이 손상되었습니다. Windows는 디스크에서 마스터 파일 테이블을 복구하려고 시도합니다. Windows는 마스터 파일 테이블을 복구할 수 없습니다. . CHKDSK가 중단되었습니다." 그런 다음 Windows에서 마스터 파일 테이블을 복구할 수 없을 때 어떻게 마스터 파일 테이블을 복구할 수 있습니까? 다음의 실용적인 접근 방식을 읽고 확인하십시오.
Windows에서 "손상된 마스터 파일 테이블" 오류 수정 및 데이터 복구
팁- 하드 드라이브 포맷은 방법 중 하나이므로 아래 수정 사항을 시도하기 전에 예기치 않은 데이터 손실을 방지하기 위해 하드 드라이브를 백업 해야 합니다.
해결 방법 1: CHKDSK 유틸리티로 손상된 마스터 파일 테이블 복구
1. 마스터 파일 테이블이 손상된 하드 드라이브를 마우스 오른쪽 버튼으로 클릭하고 "속성"을 선택합니다.
2. "도구" > "확인"을 클릭하십시오. 그리고 "드라이브 스캔"을 선택하십시오.
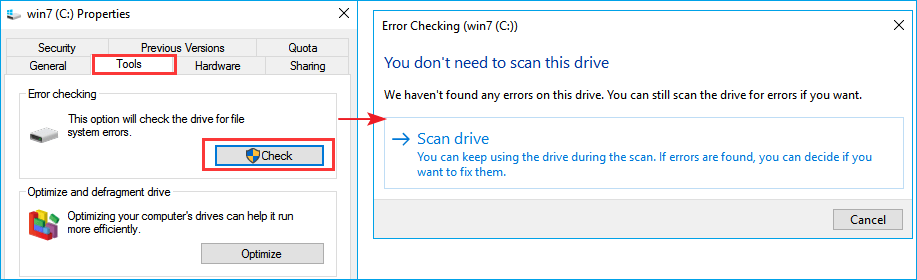
CHDKS가 중단되면 해결 방법 2로 이동합니다.
해결 방법 2: FixMbr 명령을 사용하여 MFT 복구
1. 시스템 복구 옵션 화면으로 들어갑니다. 부팅 가능한 USB 드라이브를 컴퓨터에 연결하고 PC를 다시 시작한 다음 F2 또는 F8 을 계속 눌러 BIOS 설정으로 들어갑니다. 시작 또는 부팅 열로 이동하여 컴퓨터가 새 드라이브에서 부팅되도록 설정합니다. 변경 사항을 저장하고 PC를 다시 시작합니다.
2. 화면 메시지에 따라 시스템 복구 옵션 창이 나타나면 "컴퓨터 복구"를 선택하십시오.
3. "명령 프롬프트"를 선택하여 명령 프롬프트 창을 엽니다. bootrec.exe 를 입력하고 Enter 키를 누릅니다.
/FixMbr 매개변수를 사용하면 손상된 마스터 부트 레코드를 복구할 수 있습니다.
해결 방법 3: 데이터 복구 및 드라이브 포맷
위의 수정 사항으로 "마스터 파일 테이블이 손상되었습니다. Windows에서 마스터 파일 테이블을 복구할 수 없습니다. CHKDSK가 중단됨" 문제를 해결할 수 없는 경우; 마지막 시도는 액세스하고 사용할 수 있도록 하드 드라이브를 포맷하는 것입니다. 그러나 데이터 손실을 방지하려면 사전에 전문 하드 드라이브 복구 소프트웨어 를 사용하여 손상된 파티션에서 데이터를 복구해야 합니다.
손상된 하드 드라이브에서 데이터를 복구하는 방법
여기에서는 Windows 10/8/7 또는 기타 이전 버전에서 손상된 하드 드라이브 또는 원시 디스크에서 파일을 복구하는 데 매우 잘 작동하는 EaseUS 데이터 복구 프로그램을 사용해 볼 것을 적극 권장합니다. 또한 포맷, 삭제, 파티션 손실, 애플리케이션/시스템 충돌, 바이러스 공격 등으로 인해 USB 플래시 드라이브, SSD, HDD, CF/SD 카드 등과 같은 다양한 저장 매체에서 손실된 데이터를 복구할 수 있습니다.
이 사용하기 쉬운 데이터 복구 도구를 얻으려면 다음 버튼을 클릭하십시오. 그런 다음 아래 단계에 따라 손상된 마스터 파일 테이블이 있는 하드 드라이브에서 데이터를 복구하십시오.
EaseUS Data Recovery Wizard
- 분실되거나 삭제된 파일, 문서, 사진, 오디오, 음악, 이메일을 효과적으로 복구
- 포맷된 하드 드라이브에서 파일 복구, 빈 휴지통, 메모리 카드, 플래시 드라이브, 디지털 카메라 및 캠코더
- 갑작스러운 삭제, 포맷, 하드 드라이브 손상, 바이러스 공격, 다양한 상황에서의 시스템 충돌에 대한 데이터 복구 지원
1단계 : 컴퓨터에서 EaseUS 데이터 복구 마법사를 실행합니다.
파일을 삭제한 드라이브를 선택하고 스캔을 시작하십시오. 이 소프트웨어를 사용하면 HDD, SSD, USB 드라이브, SD 카드, 펜 드라이브, 카메라 등 모든 장치에서 손실된 데이터를 복구할 수 있습니다.
2단계 : 파일 찾기 및 미리 보기
필터를 클릭하여 필요한 파일 형식을 선택할 수 있습니다. EaseUS 데이터 복구 소프트웨어는 사진, 비디오, 문서, 이메일, 오디오, 또는 압축 파일등과 같은 1000개 이상의 파일 형식을 지원합니다.
3단계 : 손실된 파일을 복구하기
데이터 복구가 완료되면 하드 드라이브를 NTFS 또는 FAT로 포맷하여 다시 사용할 수 있습니다.
1. 이 PC 또는 디스크 관리로 이동하여 파티션이나 드라이브를 마우스 오른쪽 버튼으로 클릭하고 "포맷"을 선택합니다.
2. 볼륨 레이블, 파일 시스템 및 할당 단위 크기를 필요에 따라 설정합니다. 그런 다음 "확인"을 클릭하여 프로세스를 시작합니다.
일대일 수동 복구 서비스는 EaseUS Data Recovery Expert와 상의하세요. 무료 진단 후 다음 서비스를 제공할 수 있습니다.
- 손상된 RAID 구조, 부팅할 수 없는 Windows OS 및 손상된 가상 디스크 파일(.vmdk, .vhd, .vhdx 등)을 복구합니다.
- 손실된 파티션 및 다시 파티션된 드라이브 복구/복구
- 하드 드라이브 포맷 해제 및 원시 드라이브 복구(BitLocker 암호화 드라이브)
- GPT 보호 파티션이 되는 디스크 수정
-
EaseUS의 Sue는 파티션 관리와 데이터 복구, 그리고 컴퓨터 관련 문제에 대한 전공 지식을 가지고 있습니다. IT 초보자들도 쉽게 이해할 수 있도록 최선을 다하고 있습니다.…
-
Yvette는 수년간 IT 블로거로 활동하면서 다양함 경험은 쌓았습니다.EaseUS 팀에 합류한 이후 EaseUS 웹사이트 편집자로 활발하게 활동하고 있습니다.컴퓨터 데이터 복구, 파티션 관리, 데이터 백업 등 다양한 컴퓨터 지식 정보를 독자 분들에게 쉽고 재밌게 공유하고 있습니다.…

20+
년 경험

160+
개 지역

72 Million+
누적 다운로드 수

4.8 +
트러스트파일럿 평점




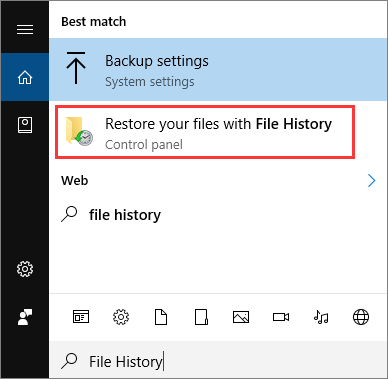
 August 19,2025
August 19,2025