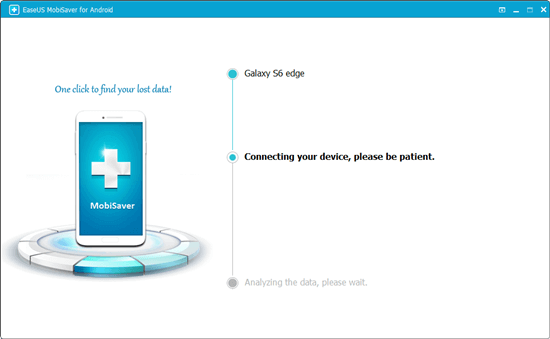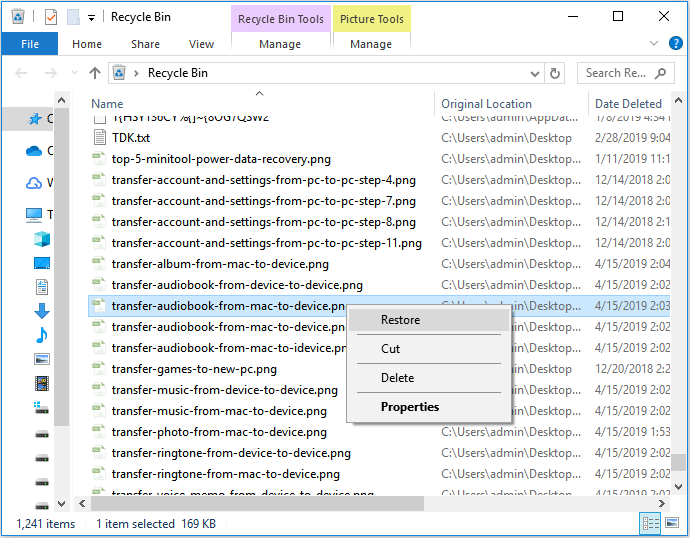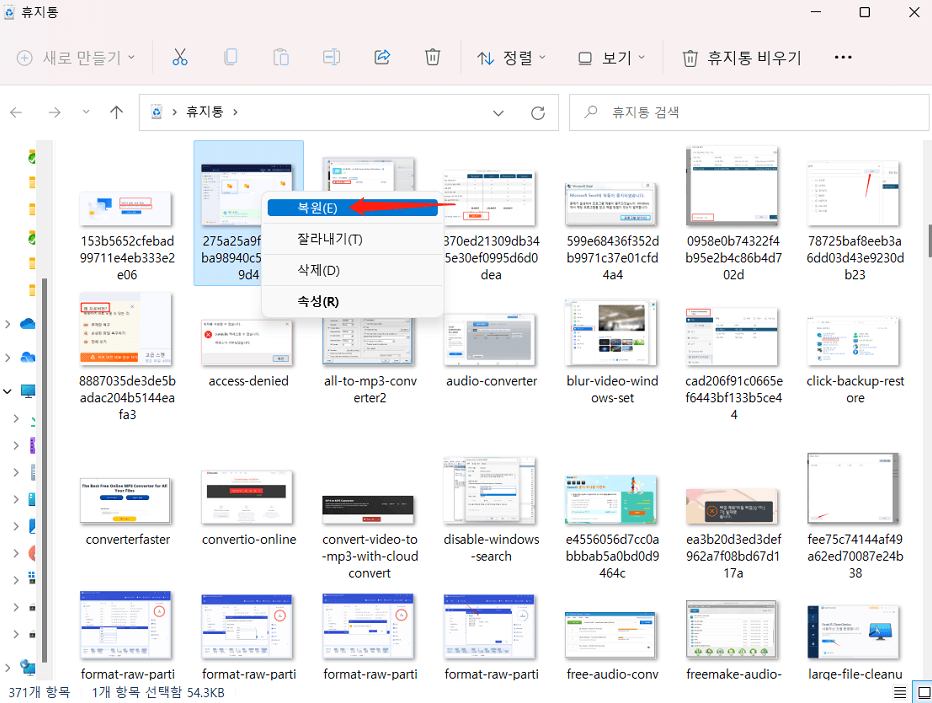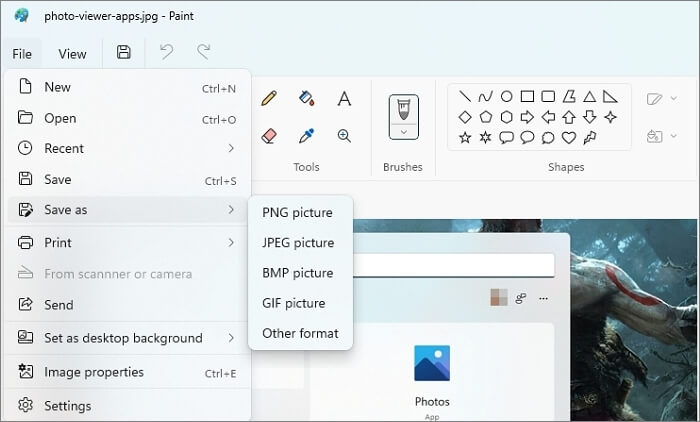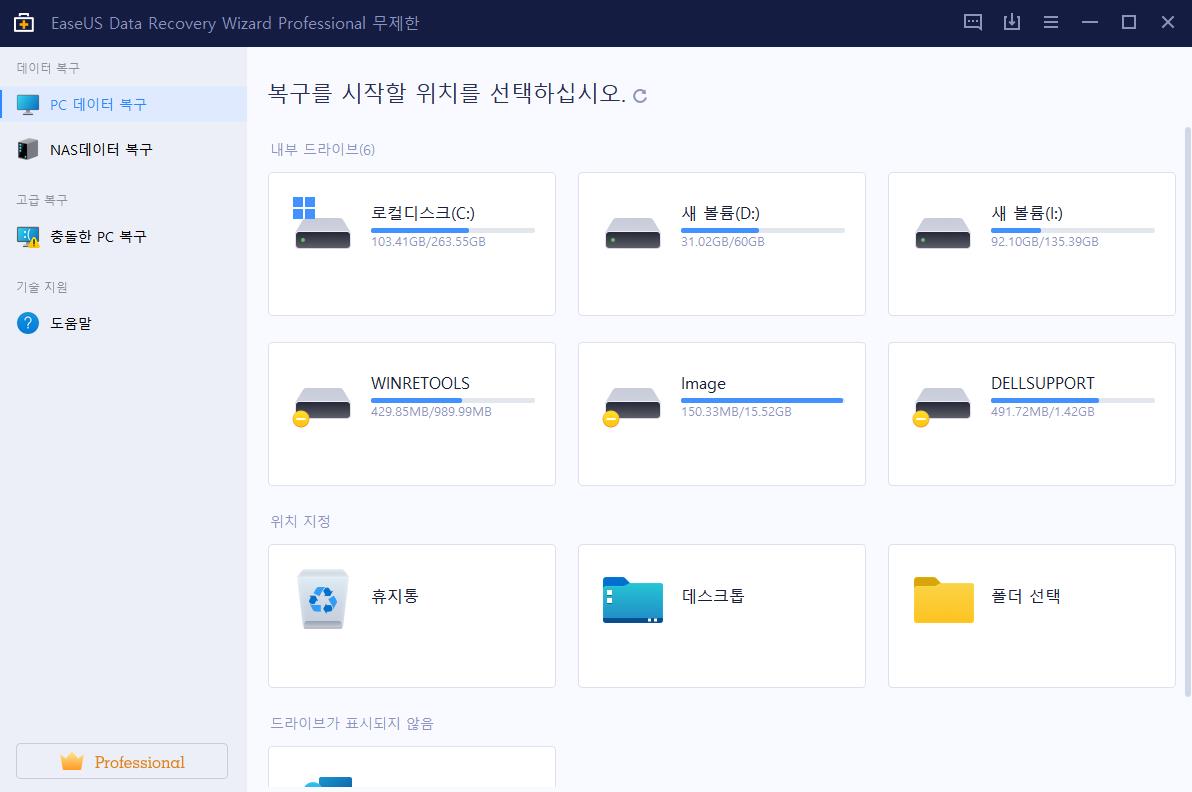페이지 목차
이 페이지에서는 Windows 10에서 작동하지 않는 숨김 파일 표시 문제를 해결하는 데 도움이되는 4 가지 안정적인 수정 사항을 수집했습니다.
| 해결 방법 | 상세 방법 |
|---|---|
| 방법 1. 숨김 파일 표시 | 폴더 열기>보기> "숨긴 항목"확인...자세히 보기 |
| 방법 2. SFC 실행 | 관리자 권한으로 명령 프롬프트 열기> DISM.exe / Online / Cleanup-image / Restorehealth ... 입력...자세히 보기 |
| 방법 3. 레지스트리 조정 | Windows + R> regedit 입력 > "확인"클릭...자세히 보기 |
| 방법 4. 숨김 파일 복구 | EaseUS 데이터 복구 마법사 실행> 숨김 파일 검색 및 복구...자세히 보기 |
숨김 파일 및 폴더 표시 안됨
"안녕하세요, Windows가 숨김 폴더 및 파일을 표시할 수 없다는 것입니다."숨김 파일 및 폴더 표시 "옵션을 선택하려고 할 때마다 자동으로 선택 해제됩니다. 이 오류를 어떻게 해결할 수 있습니까? 도와주세요! 감사합니다! "
일반적으로 Windows 파일 탐색기 옵션을 연 다음 숨김 파일, 폴더 및 드라이브 표시 옵션을 선택하면 숨김 파일이 표시됩니다. 그러나 이 방법이 항상 제대로 작동하는 것은 아닙니다. 사용자가 "숨김 파일 표시"옵션을 선택할 수 없는 상황 외에도 Windows 10에서 작동하지 않는 숨김 파일 표시를 나타내는 또 다른 상황이 있습니다. 즉, 사용자가 옵션을 확인할 수 있지만 숨김 파일은 여전히 표시되지 않습니다. Windows 10에서 숨겨진 파일이 작동하지 않는 문제를 해결하는 방법은 무엇입니까? 계속 읽으면 답을 찾을 수 있습니다.
Windows 10에서 "숨김 파일 표시가 작동하지 않음"을 수정하는 방법
숨김 파일 을 복구하는 특정 방법이 있지만 아래 수정을 시도하여 숨김 파일이 먼저 다시 표시되도록 하는 것이 좋습니다.
방법 1. 다른 방법을 사용하여 숨김 파일 표시
일반적으로 아래의 두 가지 방법 중 하나를 사용하여 Windows 컴퓨터에 숨겨진 파일을 표시합니다.
- 옵션 1. 숨김 파일이 있는 폴더를 열고 "보기"로 이동하여 "숨김 항목"을 선택합니다.
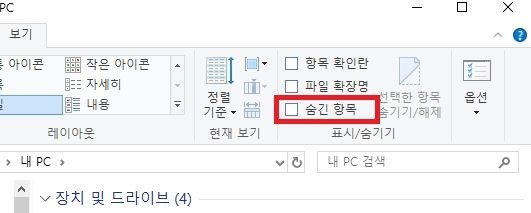
- 옵션 2. "제어판"> "파일 탐색기 옵션"으로 이동하고 "보기"탭으로 이동한 다음 "숨김 파일, 폴더 및 드라이브 표시"를 선택합니다.
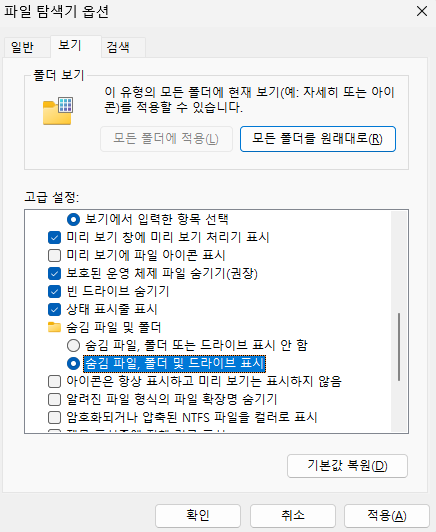
실제로 Windows 10에서 숨김 파일을 표시하는 또 다른 방법은 명령 프롬프트를 사용하는 것입니다. 위의 두 가지 옵션이 Windows에서 숨김 파일을 표시하지 못하는 경우 세 번째 옵션을 시도 할 수 있습니다.
- 옵션 3. CMD를 사용하여 숨김 파일 표시
1 단계. "시작"을 클릭하고 cmd를 입력 합니다.
2 단계. "명령 프롬프트"를 마우스 우클릭하고 "관리자 권한으로 실행"을 선택합니다.
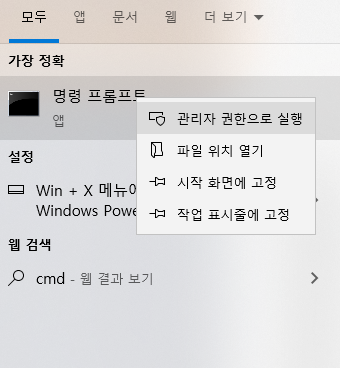
3 단계. 명령 프롬프트에서 attrib -h -r -s / s /df:*.*를 입력합니다 ( "f"를 숨김 파일이 포함된 파티션의 드라이브 문자로 바꿉니다).

명령 줄의 수동 입력은 잘못된 명령으로 인해 더 심각한 문제가 발생할 수 있으므로 컴퓨터 전문가에게 적합합니다. 따라서 보안 및 유용성을 위해 자동 명령 줄 대안을 사용하는 것이 좋습니다. EaseUS Tools M은 복잡한 명령 줄을 입력하는 대신 한 번의 클릭으로 파일 시스템 오류를 확인 및 수정하고 쓰기 보호 및 시스템 업데이트를 활성화 / 비활성화할 수 있는 실용적인 도구입니다.
이 원 클릭 수정 소프트웨어로 숨겨진 파일을 표시하려면 아래의 간단한 단계를 따르십시오.
- 1 단계.무료 EaseUS Tools M 다운로드합니다.
- 2 단계. EaseUS Tools M을 시작하고 왼쪽 창에서 "파일 표시"를 선택합니다. 다음으로 스캔할 대상 드라이브를 선택합니다.

- 3 단계. 작업이 완료되면보기 버튼을 클릭하여 숨겨진 파일을 확인합니다.
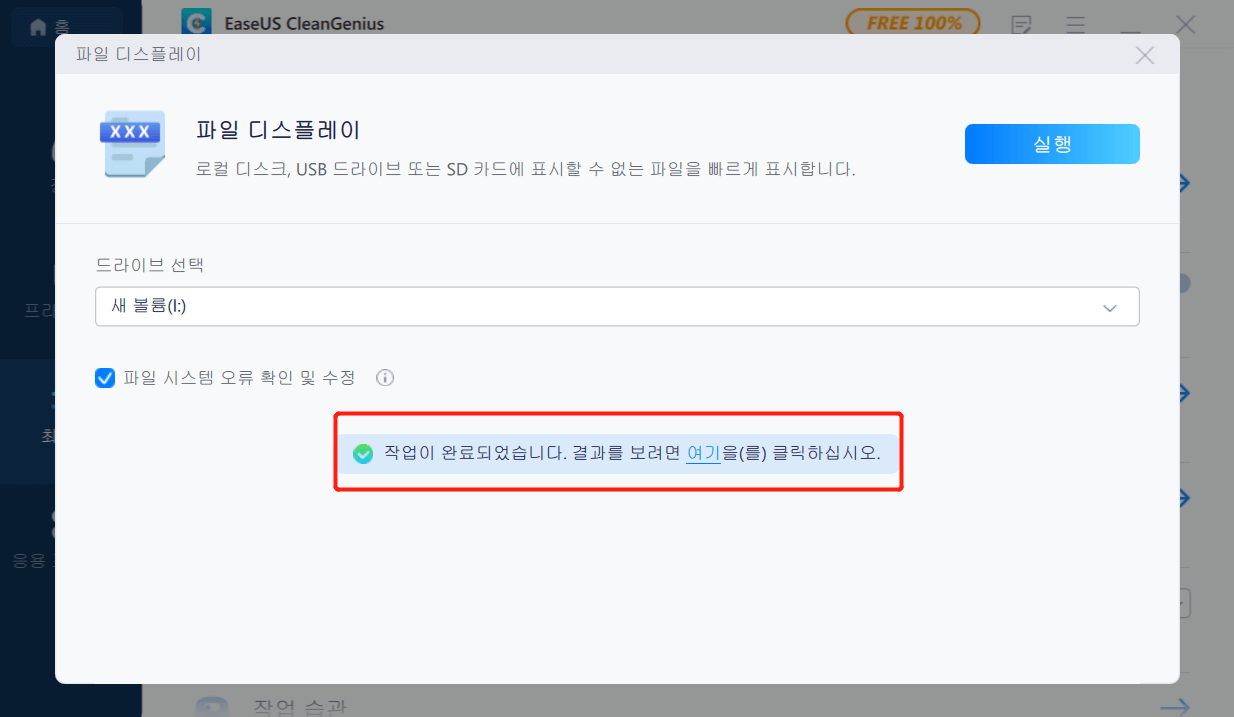
방법 2. 시스템 파일 검사기 (System File Checker, sfc) 도구 실행
Windows 10에서 "숨김 파일 표시"옵션을 전혀 확인할 수 없다면 일부 Windows 시스템 파일이 손상되었기 때문일 수 있습니다. 이러한 경우 시스템 파일 검사기 도구를 실행하면 도움이됩니다. Windows 기본 제공 도구는 누락되거나 손상된 시스템 파일을 복구하는 데 도움이되며 Windows 10에서 "숨김 파일이 작동하지 않음"오류를 수정할 수 있습니다.
- 1 단계. "시작"을 클릭하고 cmd를 입력합니다.
- 2 단계. "명령 프롬프트"를 마우스 우클릭하고 "관리자 권한으로 실행"을 선택합니다.
- 3 단계. 아래 명령 줄을 순서대로 입력합니다. (DISM 명령은 데이터를 보호하기 위해 Windows 이미지를 만드는 데 사용됩니다.)
DISM.exe /Online /Cleanup-image /Restorehealth
sfc /scannow
- 4 단계. 컴퓨터를 다시 시작하고 문제가 해결됐는지 확인합니다.
방법 3. 레지스트리 조정
잘못된 조작으로 인해 심각한 시스템 오류가 발생할 수 있으므로 레지스트리를 수정하는 동안 주의하십시오.
- 1 단계. "Windows + R"키를 누르고 "Regedit"를 입력합니다. 프롬프트에서 "확인"을 클릭합니다.
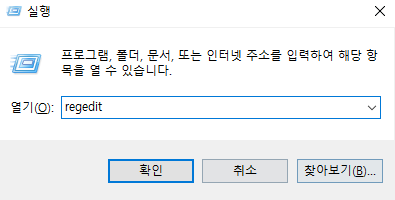
- 2 단계. HKEY_LOCAL_MACHINE \ SOFTWARE \ Microsoft \ Windows \ CurrentVersion \ Explorer \ Advanced \ Folder \ Hidden \ SHOWALL로 이동합니다.
- 3 단계. "CheckedValue"를 더블클릭하고 "값 데이터"를 "1"로 설정합니다.
- 4 단계. 컴퓨터를 재부팅하고 "작동하지 않는 숨김 파일 표시"가 여전히 존재하는지 확인합니다.
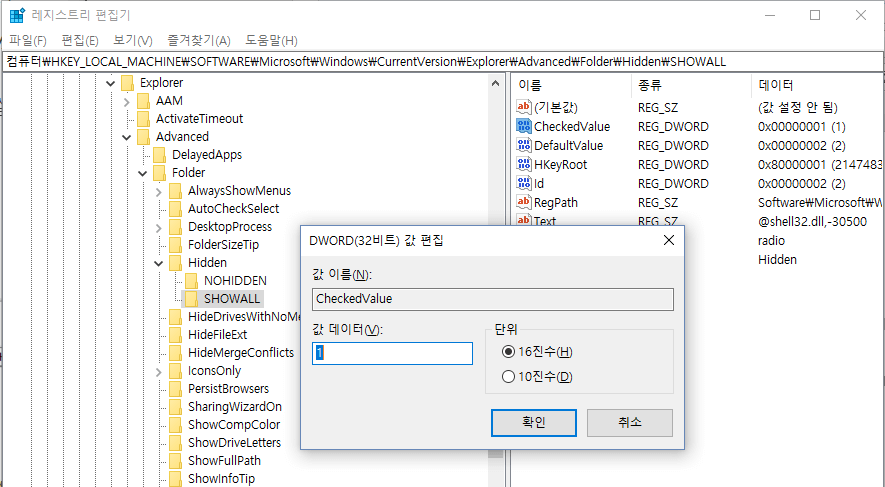
방법 4. 숨김 파일 복구
세 가지 방법을 모두 시도한 후에도 여전히 컴퓨터에서 숨김 파일을 볼 수 없는 경우 데이터 복구 소프트웨어인 EaseUS 데이터 복구 마법사를 사용하여 숨겨진 파일을 복구할 수 있습니다 . 이 소프트웨어는 바로 가기 바이러스 와 같이 자신이나 바이러스에 의해 숨김 파일을 복구하는 데 도움이됩니다 . 숨겨진 파일 외에도 컴퓨터 하드 드라이브 또는 외부 저장 장치에서 삭제, 포맷 및 손실 된 파일을 복구하는 데 도움이됩니다. 100 % 안전하고 바이러스가 없습니다.
EaseUS Data Recovery Wizard
- 분실되거나 삭제된 파일, 문서, 사진, 오디오, 음악, 이메일을 효과적으로 복구
- 포맷된 하드 드라이브에서 파일 복구, 빈 휴지통, 메모리 카드, 플래시 드라이브, 디지털 카메라 및 캠코더
- 갑작스러운 삭제, 포맷, 하드 드라이브 손상, 바이러스 공격, 다양한 상황에서의 시스템 충돌에 대한 데이터 복구 지원
숨긴 파일 및 폴더를 복구하는 3 단계 :
1 단계. PC에서 EaseUS Data Recovery Wizard를 실행하고 잃어버린 파일을 복구할 드라이브와 위치를 선택하고 "손실된 데이터 검색" 버튼을 클릭합니다.
2 단계. 선택한 위치에서 모든 손실된 파일만 표시를 활성화시킵니다. 삭제된 한글, PPT, EXCEL 등 파일이 있던 폴더를 찾습니다. 검색창에서 파일 확장자를 직접 검색할 수도 있습니다.
- 경로 손실된 파일 : 파일 경로가 손실된 파일을 모아 놓은 곳입니다.
- 재구성 파일 : 이름 또는 경로가 손실된 파일을 찾습니다. 일반적으로 손실된 RAW파일을 여기서 찾을 수 있습니다.
찾은 파일을 두 번 클릭하여 미리 보고 원하는 파일인지 확인할 수 있습니다.
3 단계. 최종 복구 전에 파일을 미리 볼 수 있습니다. 원하는 모든 파일을 선택하고 "복구"를 클릭합니다.
마무리
Windows 10에서 "숨김 파일 표시"가 작동하지 않는 경우 시스템 파일 검사기 도구를 실행하거나 레지스트리 키를 수정하여 문제를 해결할 수 있습니다. 이 팁이 도움이되지 않는 경우 숨겨진 파일을 복구하는 방법은 데이터 복구 소프트웨어를 사용하는 것을 권장합니다. 빨리 사용할수록 파일을 다시 받을 가능성이 높아집니다.
-
EaseUS의 Sue는 파티션 관리와 데이터 복구, 그리고 컴퓨터 관련 문제에 대한 전공 지식을 가지고 있습니다. IT 초보자들도 쉽게 이해할 수 있도록 최선을 다하고 있습니다.…
-
2020년에 EaseUS에 합류하여, EaseUS 콘텐츠 팀에서 일해 왔습니다. 컴퓨팅 및 기술에 열성적으로 기술 방법 기사를 작성하고 Windows 및 Mac 데이터 복구, 파일/시스템 백업 및 복구, 파티션 관리, iOS/Android 데이터 복구에 대한 기술 솔루션을 공유하고 있습니다.…

20+
년 경험

160+
개 지역

72 Million+
누적 다운로드 수

4.8 +
트러스트파일럿 평점




 August 19,2025
August 19,2025