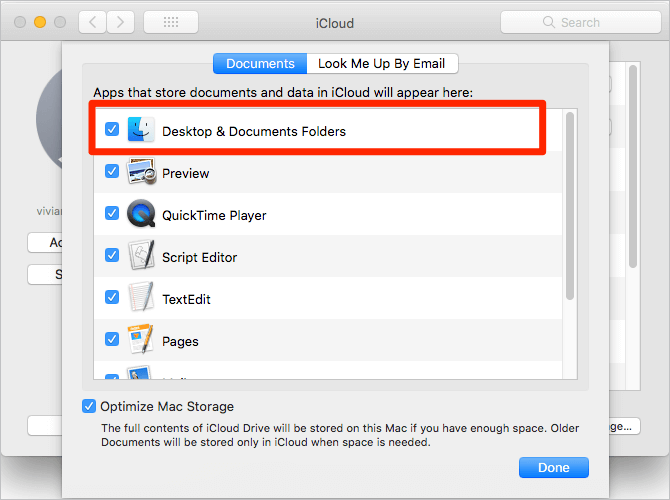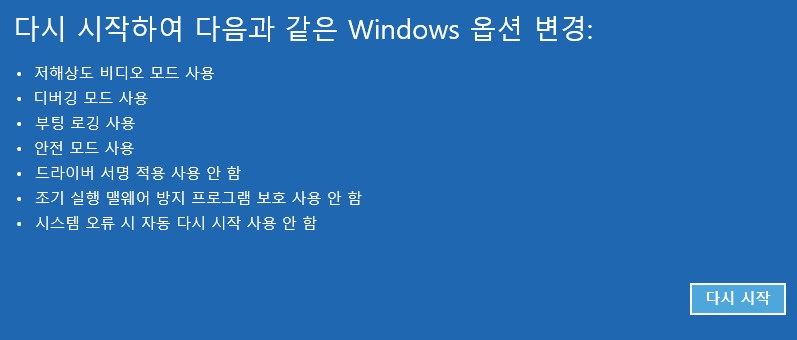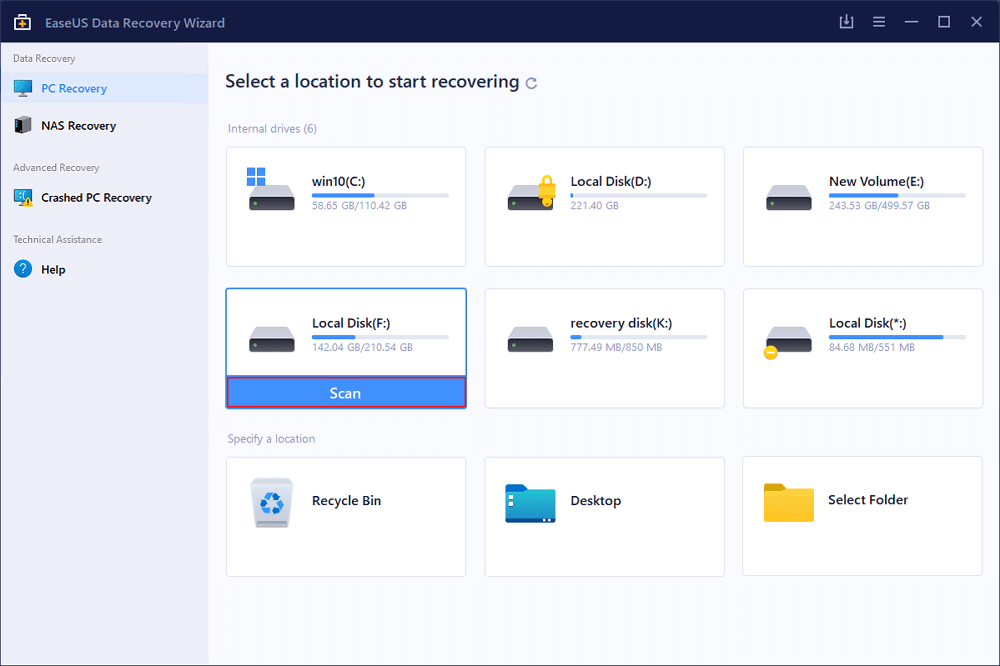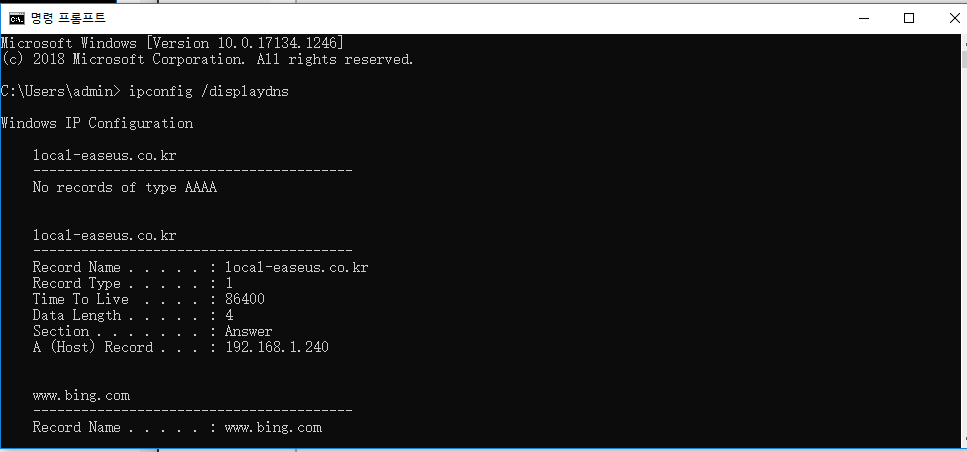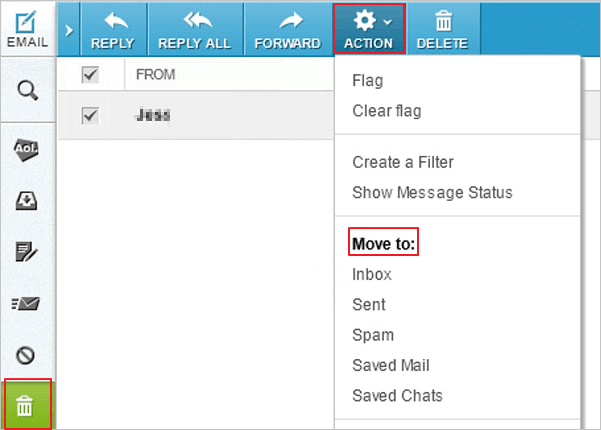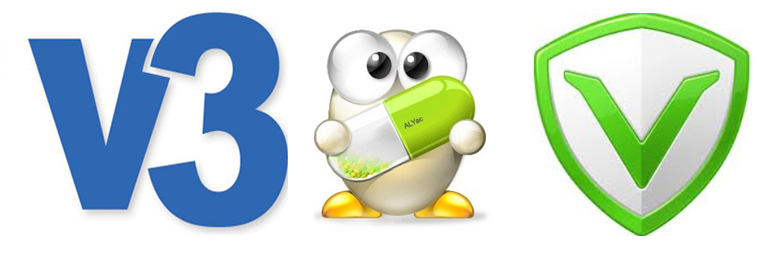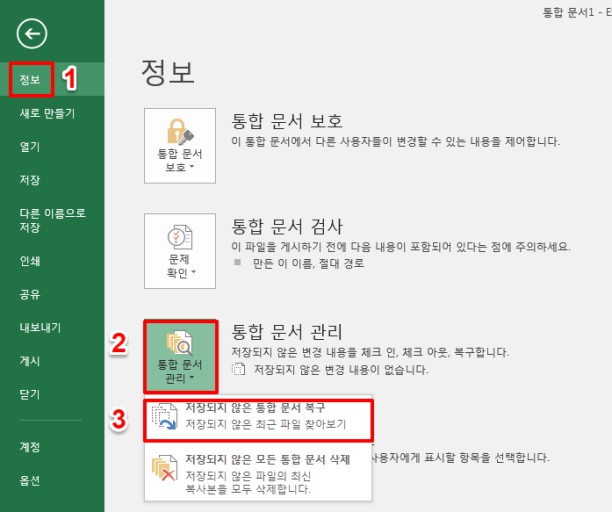페이지 목차
| 해결방법 | 상세방법 |
|---|---|
| 방법 1. 하드 디스크에서 데이터 복구 |
1 단계. 하드 드라이브를 선택하고 스캔하기...자세히 보기 |
| 방법 2.디스크를 포맷하여 "원본 파일 또는 디스크에서 읽을 수 없슴니다"오류 메시지를 영구적으로 제거하기 |
1. PC 디스크 관리에 포맷으로 오류 제거하기...자세히 보기 |
오류 : 원본 파일 또는 디스크에서 읽을 수 없습니다
"내부 하드 드라이브가 꽉 차서 Windows 10 노트북의 속도가 급격히 저하됩니다. 그런 다음 새 외장 하드 드라이브를 구입하여 PC에서 새 드라이브로 일부 데이터를 전송하고 싶었습니다. 따라서 더 많은 공간을 확보할 수 있었습니다. 하지만 항상 "소스 파일 또는 디스크에서 읽을 수 없습니다."라는 메시지가 표시되고 읽을 수 없는 특정 파일의 이름을 지정합니다. 문제를 해결할 방법이 있습니까? "
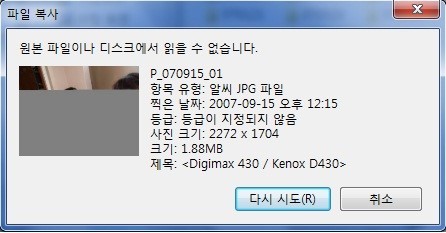
많은 사용자가 파일을 한 위치에서 다른 위치로 복사, 삭제 또는 이동하는 동안 "원본 파일 또는 디스크에서 읽을 수 없습니다"오류 메시지가 표시되었다고 보고했습니다. 예를 들어 Windows 10/8/7에서는 PC에서 외장 하드 드라이브 / SD 카드, USB 플래시 드라이브 등으로 또는 그 반대입니다. 이 문제로 인해 짜증이 나더라도 걱정하지 마십시오! 아래 해결책이 도움이 될 수 있습니다.
방법 1. 하드 디스크에서 데이터 복구
EaseUS Data Recovery Wizard는 강력한 데이터 복구 소프트웨어 도구이며 하드 디스크에서 모든 소실된 파일을 안전라고 효율적으로 복구할 수 있습니다.
EaseUS Data Recovery Wizard
- 분실되거나 삭제된 파일, 문서, 사진, 오디오, 음악, 이메일을 효과적으로 복구
- 포맷된 하드 드라이브에서 파일 복구, 빈 휴지통, 메모리 카드, 플래시 드라이브, 디지털 카메라 및 캠코더
- 갑작스러운 삭제, 포맷, 하드 드라이브 손상, 바이러스 공격, 다양한 상황에서의 시스템 충돌에 대한 데이터 복구 지원
1단계 : 컴퓨터에서 EaseUS 데이터 복구 마법사를 실행합니다.
파일을 삭제한 드라이브를 선택하고 스캔을 시작하십시오. 이 소프트웨어를 사용하면 HDD, SSD, USB 드라이브, SD 카드, 펜 드라이브, 카메라 등 모든 장치에서 손실된 데이터를 복구할 수 있습니다.
2단계 : 파일 찾기 및 미리 보기
필터를 클릭하여 필요한 파일 형식을 선택할 수 있습니다. EaseUS 데이터 복구 소프트웨어는 사진, 비디오, 문서, 이메일, 오디오, 또는 압축 파일등과 같은 1000개 이상의 파일 형식을 지원합니다.
3단계 : 손실된 파일을 복구하기
방법 2. 디스크를 포맷하여 "원본 파일 또는 디스크에서 읽을 수 없슴니다"오류 메시지를 영구적으로 제거하기
모든 파일을 검색한 후 디스크 관리 도구를 사용하여 외장 하드 드라이브, SD 카드 또는 USB 플래시 드라이브를 포맷하여 "원본 파일 또는 디스크에서 읽을 수 없음"오류 메시지를 영구적으로 제거할 수 있습니다. 쉽고 간단한 단계만 거치면 됩니다!
- 1. 장치를 PC에 연결합니다.
- 2. 검색 상자에 제어판을 입력합니다. "제어판"을 클릭합니다.
- 3. "관리 도구"를 클릭합니다.
- 4. "컴퓨터 관리"를 클릭합니다.
- 5. "디스크 관리"를 클릭합니다.
- 6. 포맷할 드라이브 또는 장치를 마우스 오른쪽 버튼으로 클릭하고 "포맷"을 클릭합니다.
![디스크 포맷]()
- 7. 파일 시스템을 선택하고 클러스터 크기를 설정합니다.
- 8. "확인"을 클릭하여 디스크를 포맷합니다.
마무리
'원본 파일 또는 디스크에서 읽을 수 없음'에러 조치 2가지 솔루션은 위와 같이 설명했습니다. 전문 데이터 복구 소프트웨어 EaseUS Data Recovery Wizard를 사용하거나 수동으로 오류 메세지를 제거할 수 있으니 필요하시면 가이드에 따라 수행해보세요. 항상 응원하겠습니다.
-
EaseUS의 Sue는 파티션 관리와 데이터 복구, 그리고 컴퓨터 관련 문제에 대한 전공 지식을 가지고 있습니다. IT 초보자들도 쉽게 이해할 수 있도록 최선을 다하고 있습니다.…
-
2020년에 EaseUS에 합류하여, EaseUS 콘텐츠 팀에서 일해 왔습니다. 컴퓨팅 및 기술에 열성적으로 기술 방법 기사를 작성하고 Windows 및 Mac 데이터 복구, 파일/시스템 백업 및 복구, 파티션 관리, iOS/Android 데이터 복구에 대한 기술 솔루션을 공유하고 있습니다.…

20+
년 경험

160+
개 지역

72 Million+
누적 다운로드 수

4.8 +
트러스트파일럿 평점



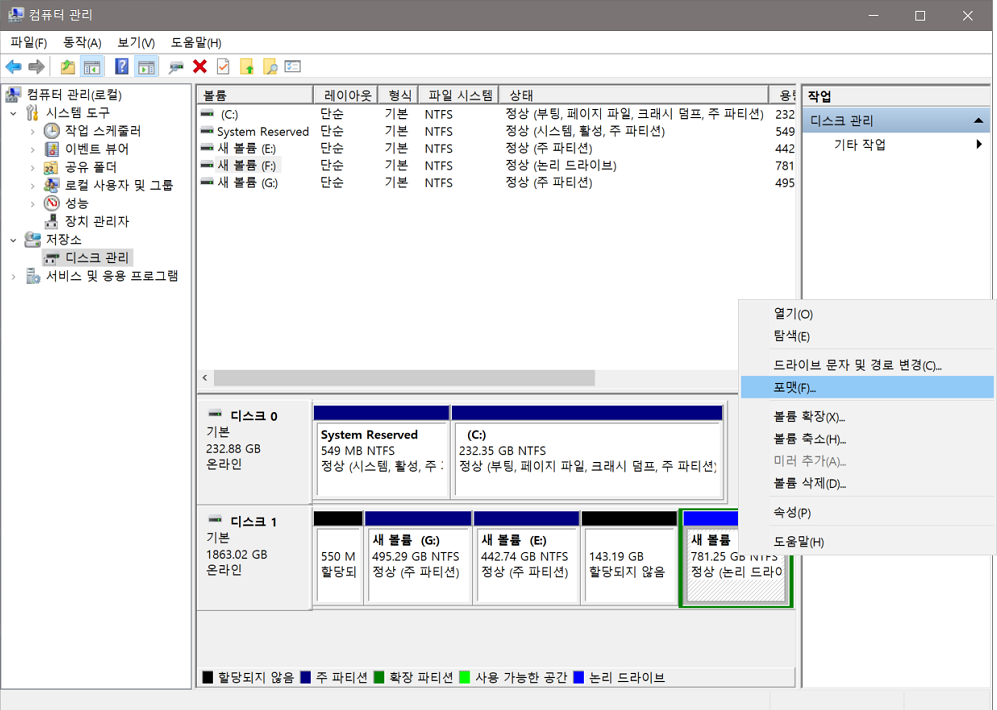
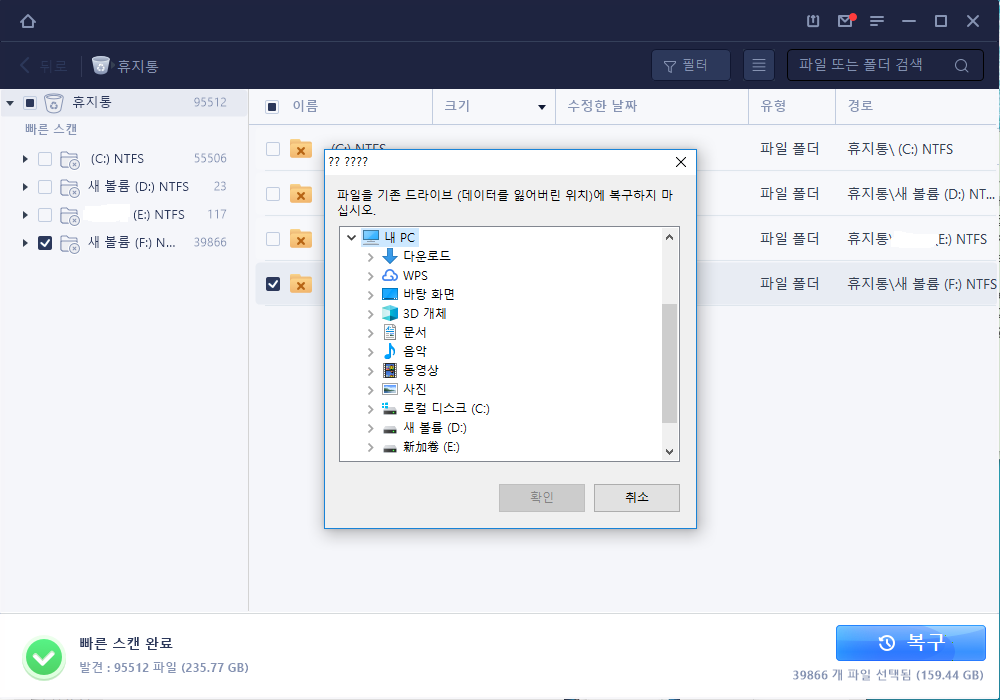
 August 19,2025
August 19,2025