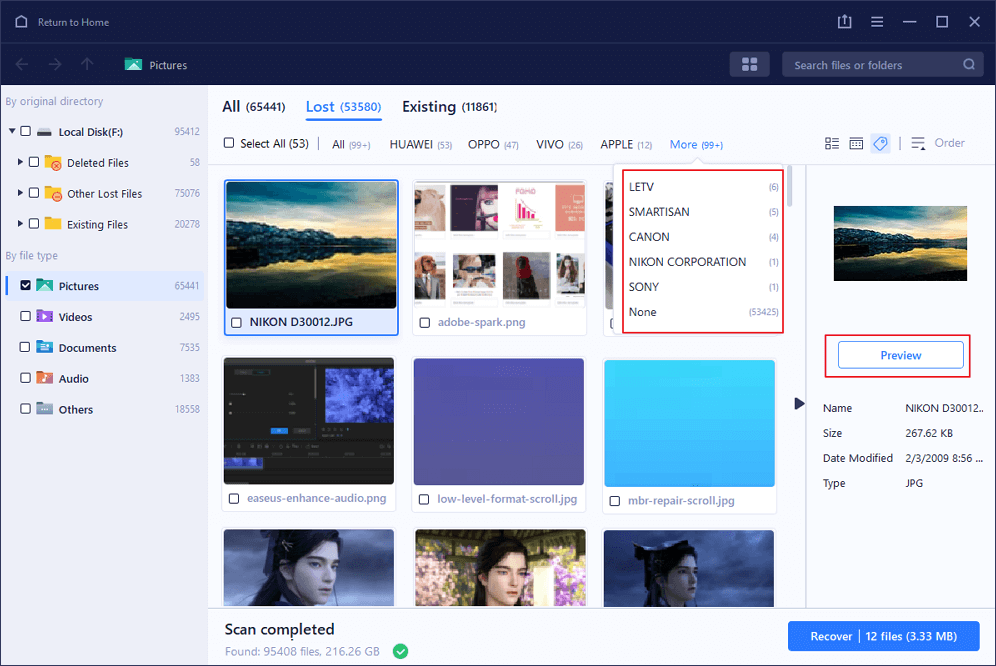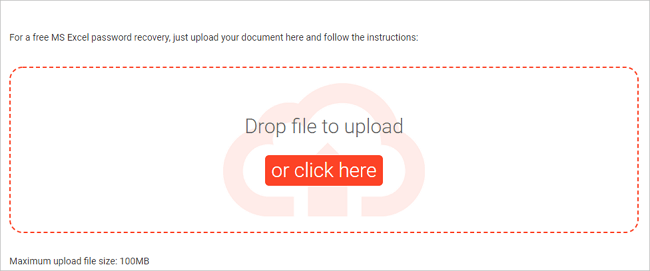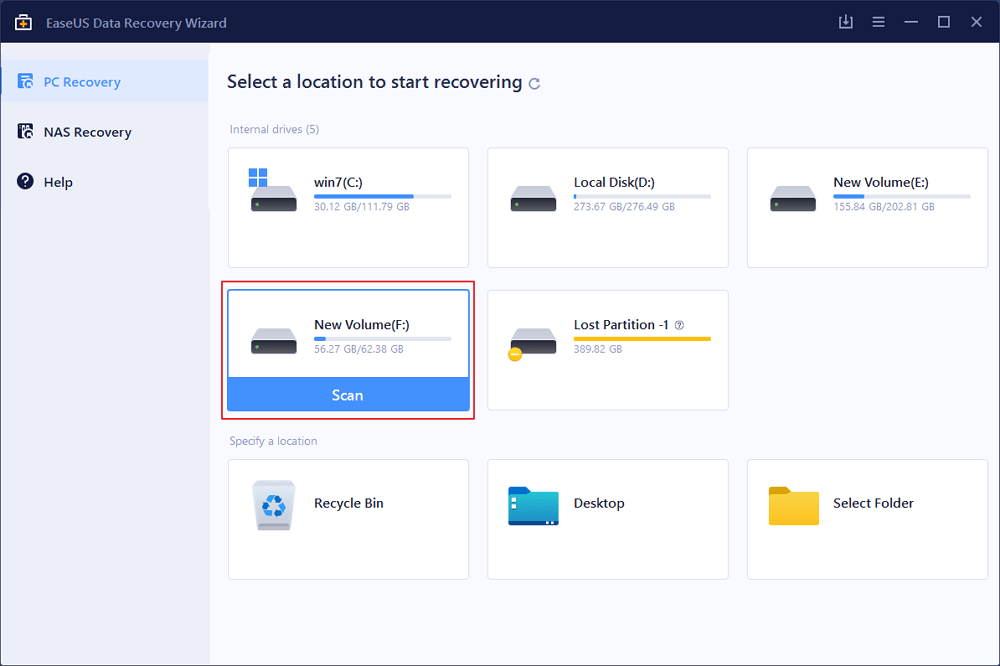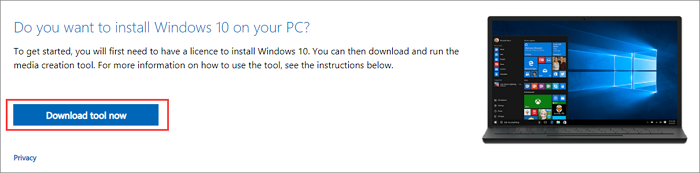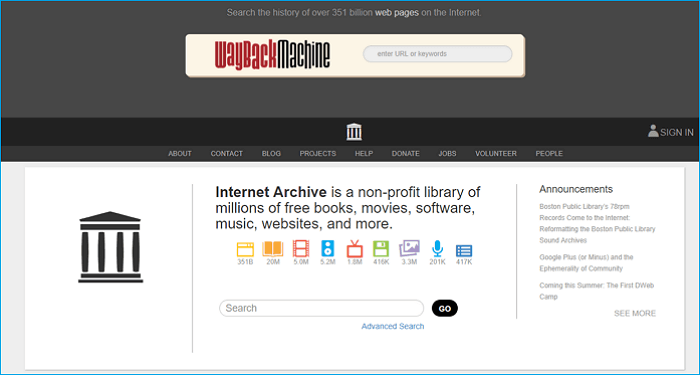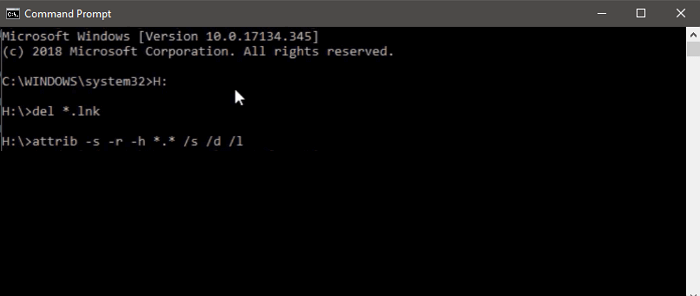페이지 목차
| 해결 방법 | 상세 방법 |
|---|---|
| 1.Windows 10에서 다운로드한 파일이 표시되지 않는 문제 수정 | 기본 저장 위치를 변경하려면 "설정"> "다운로드"> "위치"로 이동한 다음 "변경"을 클릭하여 완료하십시오...자세히 보기 |
| 2.다운로드 한 파일이 데스크탑에 표시되지 않습니까? | 마우스 우클릭하고 "보기"를 클릭합니다...자세히 보기 |
| 3.Mac의 다운로드 폴더에 다운로드가 표시되지 않는 문제 수정 | "설정"아이콘> "환경 설정"을 클릭하십시오. "일반"탭에서 "다운로드한 파일 저장 위치"옵션을 클릭하여 대상을 설정합니다...자세히 보기 |
| 추가 팁:Windows 10 / Mac에 표시되지 않는 다운로드 파일 복구 |
1 단계. 컴퓨터에서 EaseUS 데이터 복구 마법사를 실행합니다. 파일을 잃어버린 드라이브를 선택하고 "검색"을 클릭하십시오...자세히 보기 |
Q : 최근 다운로드가 다운로드 폴더에 표시되지 않습니까?
"Firefox에서 파일을 다운로드하면 다운로드 중인 것으로 보이지만 데스크탑으로 이동하면 다운로드가 완료된 후 파일을 찾을 수 없습니다. 다운로드 폴더에서도 파일을 찾을 수 없습니다. 파일을 알고 있습니다. 컴퓨터가 공간을 차지했음을 보여주기 때문에 다운로드되었습니다. 다운로드한 파일은 어디에서 찾을 수 있습니까? Windows에서 파일의 기본 다운로드 위치는 무엇입니까? 파일을 다운로드 폴더로 업데이트할 수 있는 수정 사항이 있습니까? "
많은 사용자가 다운로드한 파일이 서명없이 데스크톱이나 다운로드 폴더에 표시되지 않는이 문제를 가지고 있습니다. 다운로드한 파일이 윈도우 10 또는 맥에 표시되지 않는 문제를 해결하는 방법은 무엇입니까? 이 페이지에서는 이 문제를 처리하는 데 유용한 방법을 찾을 수 있습니다.
다운로드한 파일이 표시되지 않음 문제에 대한 솔루션
내 다운로드가 데스크탑이나 다운로드 폴더에 표시되지 않는 이유는 무엇입니까? 웹 브라우저에서 다운로드한 파일을 잃어버린 경우 설정을 통해 웹 브라우저의 기본 저장 위치를 확인할 수 있습니다.
1.Windows 10에서 다운로드가 표시되지 않는 문제 수정
Windows 10 데스크탑에서 다운로드 파일을 찾을 수 없는 경우 Chrome, Microsoft Edge, Internet Explorer, Firefox 및 Opera에서 최근 다운로드를 보는 가장 빠른 방법은 키보드에서 Ctrl + J 를 누르는 것입니다. 바로 가기 키 조합을 누르면 다운로드 창이 열리고 아래 스크린 샷과 같이 최근에 다운로드한 파일이 표시됩니다. "폴더에 표시"를 클릭하여 정확한 저장 위치를 확인할 수 있습니다.
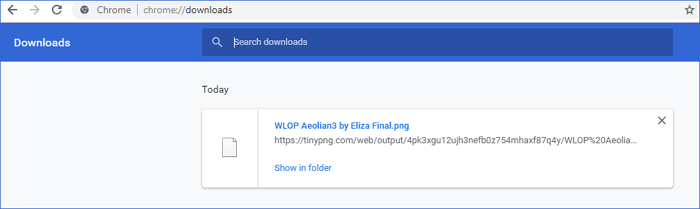
기본 저장 위치를 변경하려면 "설정"> "다운로드"> "위치"로 이동한 다음 "변경"을 클릭하여 완료하십시오. 이 접근 방식은 다른 브라우저에서 다운로드한 파일의 위치를 변경하는 것과 비슷합니다.
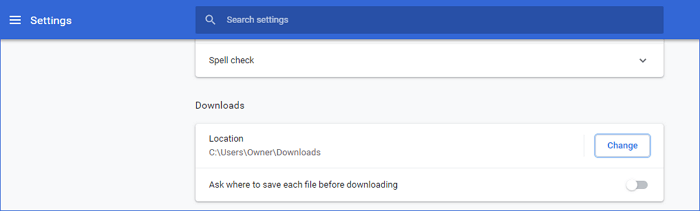
2.다운로드 한 파일이 데스크탑에 표시되지 않습니까?
파일이 실제로 바탕 화면에 저장되어 있지만 다운로드한 파일이 바탕 화면에 표시되지 않는 경우 직접적인 원인은 컴퓨터가 아이콘을 숨기는 것일 수 있습니다.
- 1. 마우스 우클릭하고 "보기"를 클릭합니다.
- 2. 바탕 화면 아이콘 표시를 선택합니다.
- 3. 새로 고침을 클릭하고 다운로드한 파일을 확인합니다.
위의 세 단계는 다운로드한 파일이 데스크탑에 표시되지 않는 문제를 해결하는 가장 빠른 방법입니다. 그러나 때때로 이것은 잘 작동하지 않습니다. Windows의 다운로드 폴더에서 누락된 파일을 찾을 수도 있습니다. Windows 키를 누르고 Downloads 를 입력한 다음 Enter 키를 누릅니다.
3.Mac의 다운로드 폴더에 다운로드가 표시되지 않는 문제 수정
Mac에서 Pres ⌘ + J 를 사용하여 웹 브라우저에서 다운로드 인터페이스를 열어 다운로드한 파일을 확인할 수 있습니다. 또한 Windows 컴퓨터에서 같은 방법을 사용하여 Mac에서 웹 브라우저의 기본 저장 위치를 변경할 수 있습니다.
Safari에서 기본 저장 위치를 변경하려면 :
"설정"아이콘> "환경 설정"을 클릭하십시오. "일반"탭에서 "다운로드한 파일 저장 위치"옵션을 클릭하여 대상을 설정합니다.
위의 방법 중 어느 것도 문제가 표시되지 않는 다운로드 문제를 해결하는 데 도움이되지 않고 다운로드한 파일이 여전히 누락된 경우 데이터 복구 응용 프로그램 을 사용하여 다운로드한 파일을 복구하는 효과적인 방법이 있습니다 .
추가 팁: Windows 10 / Mac에 표시되지 않는 다운로드 파일 복구
어쨌든 어디서든 다운로드한 파일을 찾을 수없는 경우 마지막 유용한 방법은 EaseUS Data Recovery Wizard를 사용하는 것입니다. 숨김, 삭제, 포맷 및 바이러스 공격 문서, 사진, 오디오, 비디오 등을 쉽게 복구할 수있는 다용도 파일 복구 프로그램입니다.
게다가, 다운로드한 파일이 완전히 제거되고 아무렇게나 표시되지 않는 경우이 EaseUS 데이터 복구 소프트웨어를 사용하면 Windows 및 Mac 컴퓨터에서 영구적으로 삭제된 파일을 3 단계로 복구할 수 있습니다.
EaseUS Data Recovery Wizard
- 분실되거나 삭제된 파일, 문서, 사진, 오디오, 음악, 이메일을 효과적으로 복구
- 포맷된 하드 드라이브에서 파일 복구, 빈 휴지통, 메모리 카드, 플래시 드라이브, 디지털 카메라 및 캠코더
- 갑작스러운 삭제, 포맷, 하드 드라이브 손상, 바이러스 공격, 다양한 상황에서의 시스템 충돌에 대한 데이터 복구 지원
1단계 : 컴퓨터에서 EaseUS 데이터 복구 마법사를 실행합니다.
파일을 삭제한 드라이브를 선택하고 스캔을 시작하십시오. 이 소프트웨어를 사용하면 HDD, SSD, USB 드라이브, SD 카드, 펜 드라이브, 카메라 등 모든 장치에서 손실된 데이터를 복구할 수 있습니다.
2단계 : 파일 찾기 및 미리 보기
필터를 클릭하여 필요한 파일 형식을 선택할 수 있습니다. EaseUS 데이터 복구 소프트웨어는 사진, 비디오, 문서, 이메일, 오디오, 또는 압축 파일등과 같은 1000개 이상의 파일 형식을 지원합니다.
3단계 : 손실된 파일을 복구하기
다운로드한 파일 보기에 대한 추가 가이드
일부 사용자는 Android 휴대폰 및 태블릿, iPad 및 iPhone에서 다운로드를 볼 수 있는 위치를 알지 못합니다. 관련 지침은 다음과 같습니다.
Android에서 다운로드한 파일을 보고 열려면 어떻게합니까?
파일 또는 내 파일이라는 앱에서 Android 휴대폰 및 태블릿에 다운로드한 모든 파일을 찾을 수 있습니다. 다운로드한 파일은 시간순으로 나열됩니다. 파일 또는 내 파일 앱은 앱 서랍에 있습니다. 앱을 열고 다운로드 옵션을 탭하여 휴대폰 또는 태블릿에서 다운로드한 파일을 봅니다.
iPhone에서 다운로드한 파일을 찾으려면 어떻게합니까?
파일을 한곳에 저장하는 Android 장치와 달리 iPad 및 iPhone에서는 다운로드한 파일이 단일 위치에 저장되거나 저장되지 않습니다. iPhone 또는 iPad의 해당 앱으로 이동합니다.
예를 들어 다운로드한 사진은 사진 앱으로 이동합니다. 동기화된 노래는 음악 앱에 저장되고 비디오는 TV / 비디오 앱 등에 저장됩니다. 파일의 정확한 위치를 모르는 경우 무료 iOS 데이터 관리자 를 사용하여 iPhone 또는 iPad에서 파일을 전송, 다운로드 및 구성할 수 있습니다 .
-
EaseUS의 Sue는 파티션 관리와 데이터 복구, 그리고 컴퓨터 관련 문제에 대한 전공 지식을 가지고 있습니다. IT 초보자들도 쉽게 이해할 수 있도록 최선을 다하고 있습니다.…
-
2020년에 EaseUS에 합류하여, EaseUS 콘텐츠 팀에서 일해 왔습니다. 컴퓨팅 및 기술에 열성적으로 기술 방법 기사를 작성하고 Windows 및 Mac 데이터 복구, 파일/시스템 백업 및 복구, 파티션 관리, iOS/Android 데이터 복구에 대한 기술 솔루션을 공유하고 있습니다.…

20+
년 경험

160+
개 지역

72 Million+
누적 다운로드 수

4.8 +
트러스트파일럿 평점



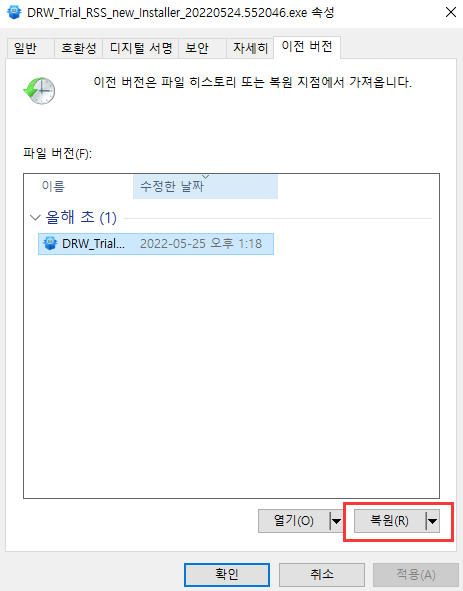
 August 19,2025
August 19,2025