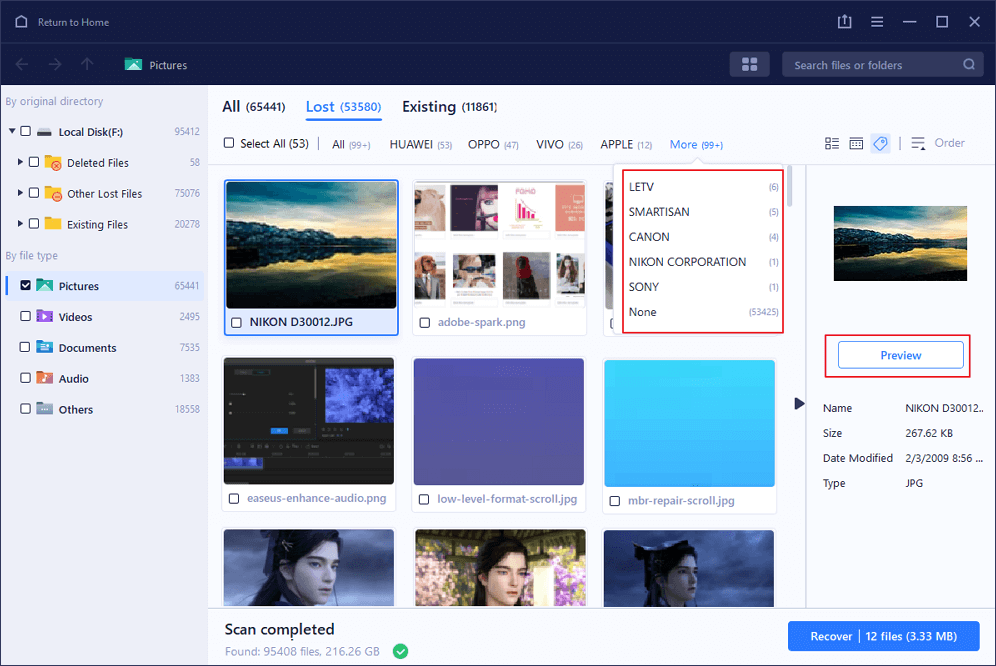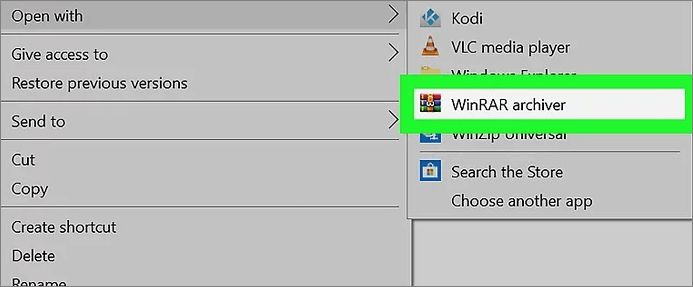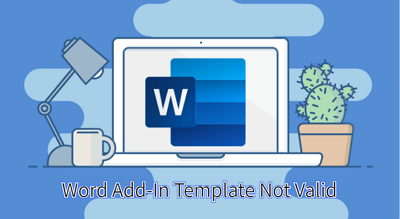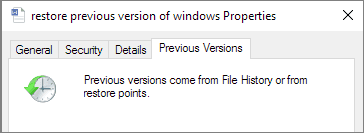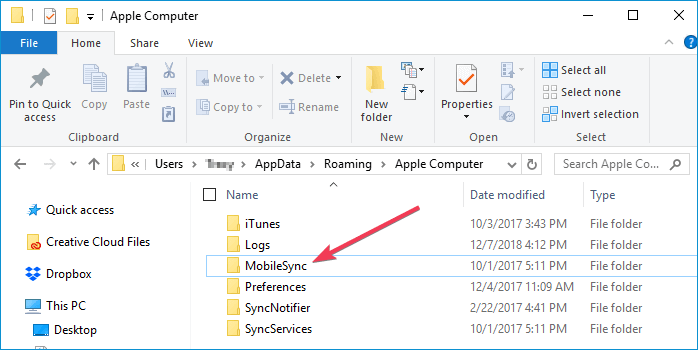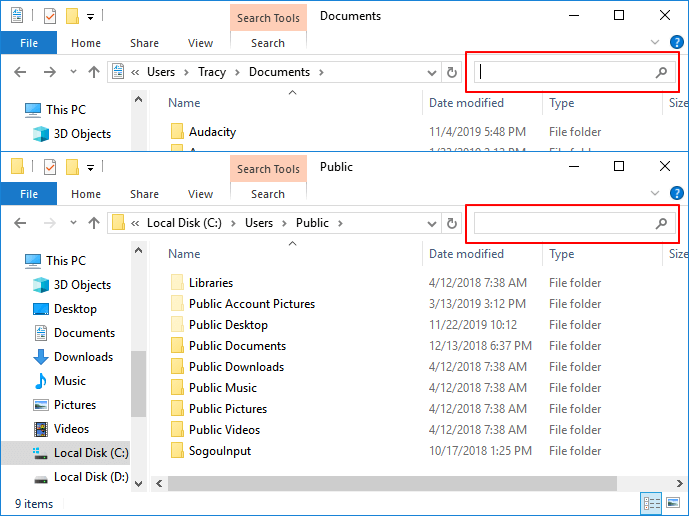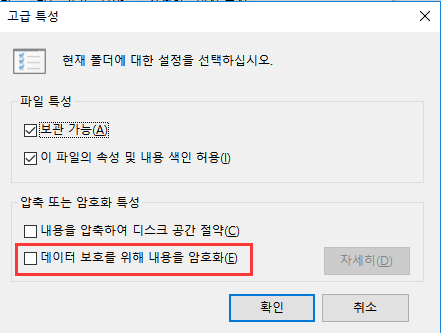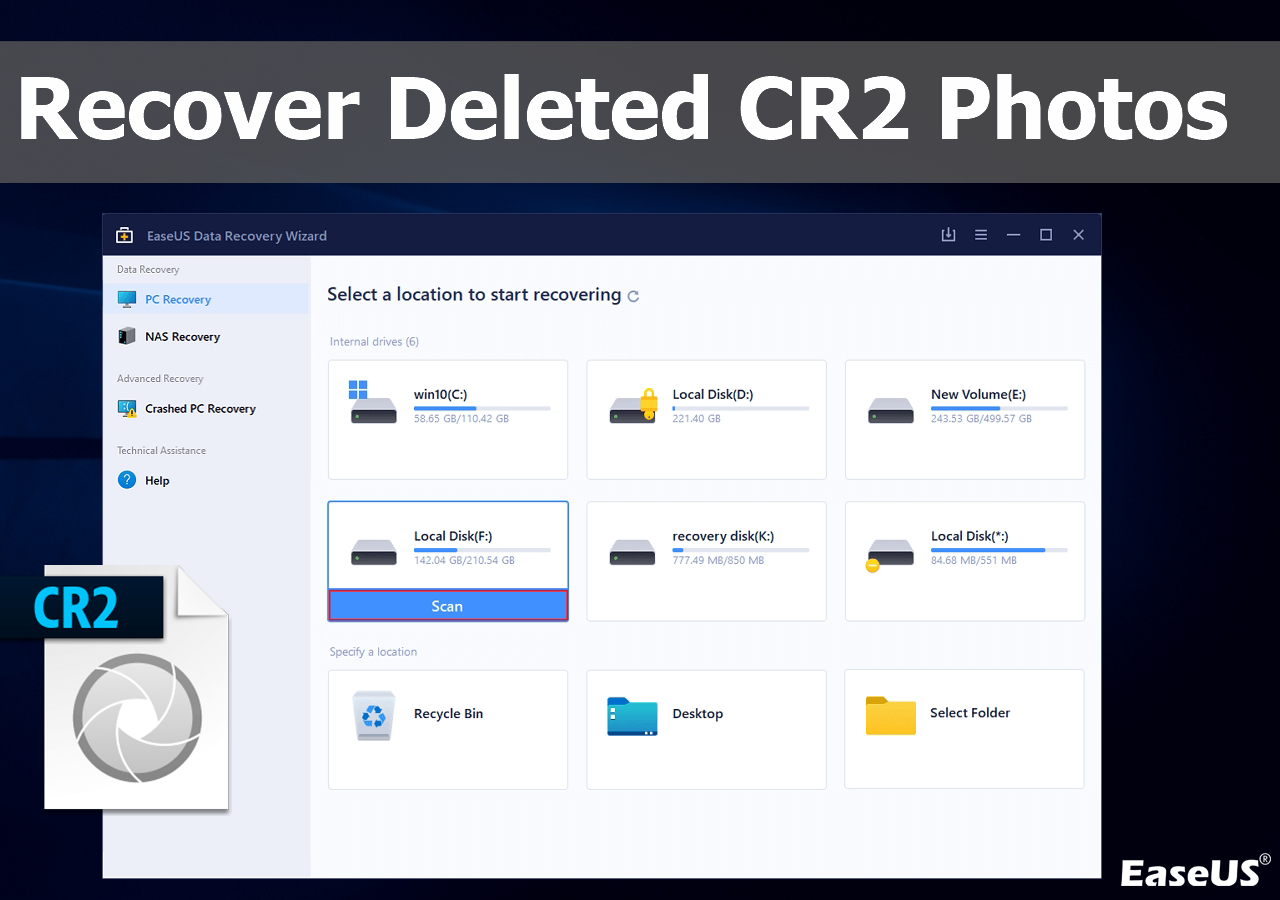페이지 목차
| 해결 방법 | 상세 방법 |
|---|---|
| 1. Excel 설치 복구하기; | "제어판"열기> "프로그램 및 기능"클릭> "Microsoft Office"> "변경"을 마우스 오른쪽 단추로 클릭합니다... 자세히 보기 |
| 2. 열기 및 복구로 복원하기; | "파일"탭에서 "열기"를 클릭합니다. 스프레드 시트가로드 된 위치를 클릭하고 "찾아보기"를 클릭합니다... 자세히 보기 |
| 3. 안전 모드에서 추가 기능 비활성화하기; | 안전 모드에서 Excel을 실행하여 성공적으로 액세스 할 수 있는지 확인합니다. 추가 기능을 비활성화 할 수도 있습니다... 자세히 보기 |
| 팁 1: 저장되지 않은 Excel 파일을 복구하는 방법; | 저장할 때 Excel이 충돌하여 저장되지 않은 Excel 파일이 손실되는 경우 자동 복구로 Excel 복원... 자세히 보기 |
| 팁 2: 삭제 된 Excel 파일을 복구하는 방법; | 삭제되거나 손실 된 Excel 파일을 복구하려면 EaseUS 파일 복구가 쉽게 도와줍니다 .... 자세히 보기 |
Excel 2016, 2013, 2010 또는 2007이 파일을 저장하는 동안 PC에서 갑자기 충돌하는 경우 걱정하지 마십시오.이 문서에서 문제를 해결하는 모든 효과적인 방법을 찾을 수 있습니다. 제공된 방법 중 하나를 따라 저장할 때 Excel이 계속 충돌하는 문제를 해결할 수 있습니다.
방법 1. Office / Excel 설치를 복구하여 저장할 때 Excel 충돌 문제 해결하기
1 단계 . Windows PC를 재부팅하고 검색창에 "제어판"을 입력하여 선택합니다.
2 단계 . "프로그램 및 기능"을 클릭 한 다음 "Microsoft Office"를 찾아 클릭합니다.
3 단계 . "변경"을 마우스 우클릭하면 복구 옵션 대화 상자가 나타납니다.
4 단계 . "빠른 복구"를 선택하고 Excel을 열어 문제가 해결되었는지 확인합니다.
5 단계 . 그렇지 않은 경우 "온라인 복구"를 선택하고 복구 프로세스가 완료 될 때까지 기다립니다. 그 후에 충돌 한 Excel 파일을 열 수 있으며 그때까지 작동합니다.

방법 2. 열기 및 복구로 Excel 저장 오류 해결하기
1 단계 . "파일"탭에서 "열기"를 클릭합니다.
2 단계 . Excel 2016 또는 Excel 2013에서 스프레드 시트가로드 된 위치를 클릭하고 "찾아보기"를 클릭합니다.
3 단계 . "열기"대화 상자에서 열려는 손상되거나 충돌 한 Excel 파일을 선택합니다.
4 단계 . 열기 버튼 옆에있는 화살표를 클릭 한 다음 "열기 및 복구"를 클릭합니다.
5 단계 . 팝업 창에서 가능한 한 많은 Excel 데이터를 복구하려면 "복구"를 클릭하고, Excel 복구 시도가 실패한 경우 "데이터 추출"을 클릭하여 Excel에서 값과 수식을 추출합니다.
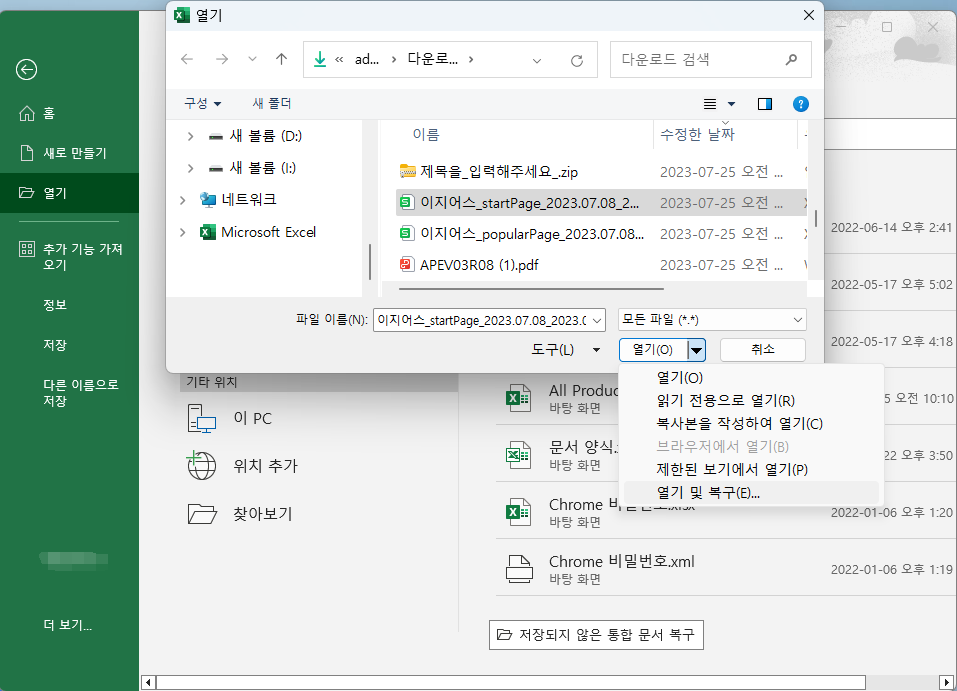
방법 3. 안전 모드에서 Excel 파일 열기 및 추가 기능 비활성화
Excel에서 파일을 열 수없는 경우 안전 모드에서 Excel을 실행하여 성공적으로 액세스 할 수 있는지 확인하십시오. 이 방법은 또한 MS Excel에 오류가 있는지 확인합니다.
1 단계 . Windows + R 키를 누르고 excel.exe / safe 를 입력 한 다음 "확인"을 클릭합니다. 템플릿 및 추가 기능없이 Excel을로드하면 프로그램이 제대로 작동하는지 또는 손상되었는지 확인할 수 있습니다.

2 단계. Excel이 정상적으로 열리면 Excel에서 문제를 일으키는 추가 기능을 확인합니다. 추가 기능을 비활성화하고 "확인"버튼을 클릭합니다.
3 단계. Excel을 다시 시작하여 문제가 해결되었는지 확인합니다. 그렇지 않은 경우 다음 접근 방식으로 이동하십시오.
저장할 때 Excel 충돌로 인해 저장되지 않은 Excel을 복구하는 방법
위의 세 가지 가장 효과적인 방법은 문제를 저장할 때 Excel 충돌을 해결할 수 있습니다. 저장되지 않은 Excel 파일을 추가로 복원하려면 Excel의 자동 복구 기능을 사용하거나 임시 파일 또는 이전 버전에서 복구하여 만들 수 있습니다.
옵션 1. 자동 복구에서 손상된 Excel 파일 복원
1 단계 . Windows 10 또는 Windows 8/7에서 새 Excel 파일을 엽니 다.
2 단계 . "파일"> "열기"> "최근 항목"옵션을 클릭합니다.
3 단계 . 그런 다음 최근에 사용한 Excel 문서를 확인하고 Excel이 충돌 할 때 저장되지 않은 파일을 찾습니다.
4 단계 . "저장되지 않은 통합 문서 복구"를 클릭하고 프로그램이 충돌 한 Excel 문서를 복구 할 때까지 기다립니다.

5 단계 . 그러면 팝업이 발생하고 충돌 한 Excel 파일을 열고 "다른 이름으로 저장"을 클릭하여 Excel을 PC의 안전한 위치에 새 파일로 저장할 수 있습니다.

옵션 2. 임시 파일에서 충돌 된 Excel 검색
Excel이 충돌 할 때 임시 파일 폴더에서 저장되지 않은 손실 된 Excel 파일을 찾을 수도 있습니다.
1 단계 . PC의 임시 파일 폴더 위치를 따라 충돌하거나 저장되지 않은 / 분실 된 Excel 문서를 찾습니다.
- Windows 10/8 사용자의 경우 :
C : \ Users \ 사용자 이름 \ AppData \ Local \ Microsoft \ Office \ UnsavedFiles
- Windows 7 사용자의 경우 :
C : \ Users \ 사용자 이름 \ AppData \ Roaming \ Microsoft \ Excel \
2 단계 . 프로그램이 충돌하는 임시 저장되지 않은 Excel 파일을 확인하고 선택한 다음 복사하여 새 파일로 저장합니다.

옵션 3. 이전 버전에서 저장되지 않은 Excel 검색
1 단계 . 새 Excel 파일을 만들고 충돌 한 Excel 문서와 동일한 파일 이름으로 이름을 지정합니다.
2 단계 . Excel을 마우스 오른쪽 버튼으로 클릭하고 " 속성"을 선택 합니다.
3 단계 . "이전 버전"으로 이동하여 Excel이 충돌하기 전에 최신 버전을 찾아 선택하고 "복원"을 클릭합니다. 그런 다음 충돌 한 Excel 파일을 다시 가져옵니다.
보너스 팁. 데이터 복구 소프트웨어로 손실 / 삭제된 Excel 파일을 복구하는 방법
이 시점에서 Excel을 저장할 때 계속 충돌을 해결하는 방법을 이미 알고 계실 것입니다. 이 섹션에서는 세계적으로 유명한 데이터 복구 소프트웨어 인 EaseUS Data Recovery Wizard 를 사용하여 삭제, 손실 또는 포맷 된 Excel 문서를 복구하는 방법을 배웁니다 .
EaseUS Data Recovery Wizard
- 분실되거나 삭제된 파일, 문서, 사진, 오디오, 음악, 이메일을 효과적으로 복구
- 포맷된 하드 드라이브에서 파일 복구, 빈 휴지통, 메모리 카드, 플래시 드라이브, 디지털 카메라 및 캠코더
- 갑작스러운 삭제, 포맷, 하드 드라이브 손상, 바이러스 공격, 다양한 상황에서의 시스템 충돌에 대한 데이터 복구 지원
이제 EaseUS 파일 복구 프로그램을 다운로드하여 손실 된 Excel 파일을 세 단계로 복구하십시오.
1 단계. PC에서 EaseUS Data Recovery Wizard를 실행하고 잃어버린 파일을 복구할 드라이브와 위치를 선택하고 "손실된 데이터 검색" 버튼을 클릭합니다.
2 단계. 선택한 위치에서 모든 손실된 파일만 표시를 활성화시킵니다. 삭제된 한글, PPT, EXCEL 등 파일이 있던 폴더를 찾습니다. 검색창에서 파일 확장자를 직접 검색할 수도 있습니다.
- 경로 손실된 파일 : 파일 경로가 손실된 파일을 모아 놓은 곳입니다.
- 재구성 파일 : 이름 또는 경로가 손실된 파일을 찾습니다. 일반적으로 손실된 RAW파일을 여기서 찾을 수 있습니다.
찾은 파일을 두 번 클릭하여 미리 보고 원하는 파일인지 확인할 수 있습니다.
3 단계. 최종 복구 전에 파일을 미리 볼 수 있습니다. 원하는 모든 파일을 선택하고 "복구"를 클릭합니다.
엑셀 문서가 저장되지 않는 가능한 원인
1.타사 추가 기능
Windows 안전 모드에서 Microsoft Excel을 실행할 때 통합 문서가 저장되지 않는 경우 타사 추가 기능 또는 Excel 시작 위치에 있는 파일로 인해 문제가 발생한 것일 수 있습니다. 기본적으로 시작 파일은 Excel을 시작할 때 로드됩니다.
타사 소프트웨어 공급 업체의 추가 기능 중 일부는 기존 Excel 기능과 함께 작동하도록 설계되었으며 일부는 사용자가 타사 제품을 사용할 때 원활한 전환이 가능하도록 제작되었습니다. 보통 이러한 타사 추가 기능은 Excel 기능을 방해하지 않습니다. 하지만, 파일 저장과 같은 일부 기능은 영향을 받을 수 있습니다.
2.사용 권한
Excel 파일을 저장하는 경우 파일을 저장하는 폴더에 대해 다음 사용 권한이 있어야 합니다.
- 읽기 권한
- 쓰기 권한
- 수정 권한
- 삭제 권한
읽기 전용 문서에 액세스할 수 없습니다
이 오류 메시지는 읽기 권한만 있는 파일을 변경하려고 하면 표시됩니다. 이는 관리자 또는 파일 소유자가 파일을 편집할 수 있는 권한을 부여하지 않았기 때문입니다. 파일에 "읽기 전용" 태그가 없는데도 파일을 저장하려고 할 때 이 오류 메시지가 계속 나타난다면 다음 이유 중 하나가 원인일 수 있습니다.
- 기존 파일을 열고 저장해 보세요.
- 파일을 외부 또는 네트워크 드라이브에 저장하면 연결이 실패합니다.
3.문서가 저장되지 않음
다음과 같은 오류 메시지 중 하나가 나타날 수 있습니다.
- 문서가 저장되지 않았습니다
- 문서가 제대로 저장되지 않았습니다
- 문서가 저장되지 않았습니다. 이전에 저장된 복사본이 삭제되었습니다.
- 해당 문서가 저장되지 않았습니다.
"문서가 저장되지 않았습니다" 또는 "문서가 제대로 저장되지 않았습니다"
임시 파일을 만들려고 하는 동안 프로세스가 중단되었습니다. 다음 중 하나가 원인일 수 있습니다.
- ESC 키를 누름
- 하드웨어 오류
- 소프트웨어 오류
- 미디어 문제
원본 파일은 그대로 유지됩니다. 컴퓨터나 워크스테이션이 실패하지 않는 한 현재 변경 내용이 포함된 파일 버전은 여전히 메모리에서 열려 있습니다.
파일을 다른 드라이브에 저장해 보세요.
4.디스크가 공간
하드 드라이브, 외부 스토리지 드라이브, 네트워크 드라이브와 같은 매체에 저장할 때는 해당 디스크에 파일을 저장할 수 있는 충분한 공간이 있어야 합니다. 대상에 충분한 공간이 없는 경우 Excel에서 "저장" 작업을 완료할 수 없으며 다음과 같은 오류 메시지가 나타납니다.
5.바이러스 백신 소프트웨어
바이러스 백신 소프트웨어가 설치되어 있거나 실행 중인 경우 기존 통합 문서를 저장하려고 하면 오류 메시지가 나타날 수 있지만, 새 파일을 저장하려고 할 때는 그렇지 않습니다. 일부 바이러스 백신 프로그램에서는 컴퓨터에 나타나는 모든 새 파일을 빠르게 검사하기 때문에 오류 메시지가 나타날 수 있습니다. 이 검사는 Excel "저장" 프로세스를 방해할 수 있으며 Excel에서 파일을 올바르게 저장하지 못하게 할 수 있습니다.
바이러스 백신 소프트웨어가 Excel과 충돌하는지 확인하려면 바이러스 백신 소프트웨어를 일시적으로 비활성화한 다음 Excel 파일을 저장해 보세요.
6.파일 공유
다른 사용자와 함께 공유 통합 문서를 작업하는 경우 둘 다 동시에 파일을 저장하려고 하면 오류 메시지가 나타날 수 있습니다. 다른 Excel 인스턴스가 동일한 파일을 저장할 때는 Excel에서 해당 파일을 저장할 수 없으므로 오류 메시지가 나타납니다.
마무리
열기 및 복구 기능을 사용하고 Excel 설치를 복구하여 저장할 때 Excel 충돌을 해결 할 수 있습니다. Excel이 저장되지 않은 상태로 손실 된 경우 자동 복구, 임시 파일 및 이전 버전에서 저장할 때 Excel 충돌로 인해 저장되지 않은 Excel 파일을 복구 할 수 있습니다.
EaseUS 데이터 복구 소프트웨어는 복잡한 상황에서 삭제되거나 손실 된 Excel 또는 기타 파일을 복구 할 수있는 최고의 지원을 제공합니다. 또한 사진, 비디오뿐만 아니라 손상된 Excel 파일도 복구 할 수 있습니다.
FAQ- Excel 저장 오류
다음 항목 및 질문은 Excel 저장 오류와 관련이 높습니다. 이러한 문제에 대한 간단한 답변을 확인하십시오.
엑셀이 자장 오류를 방지하려면 어떻게 해야 합니까?
저장 시 Excel 충돌을 해결하려면 아래 팁을 사용하십시오:
- Office 복구 도구 실행
- 안전 모드에서 Excel 실행 및 열기
- COM 추가 기능 사용 안 함
- Office 제거 및 재설치
- 최신 업데이트 설치
Excel 파일을 저장하려고 할 때 "저장하지 못했습니다" 또는 "파일이 손상되었습니다"라는 오류 메시지가 표시됩니다. 어떻게 해결할 수 있을까요?
이 오류 메시지는 파일이 손상되었거나 저장할 위치에 문제가 있는 경우 발생할 수 있습니다. 다음과 같은 조치를 취해 볼 수 있습니다.
- 엑셀 파일이 손상되었을 수 있으므로 "파일 검사 및 복구" 기능을 사용하여 파일을 복구해 보세요.
- 다른 위치에 파일을 저장해 보세요. 네트워크 드라이브 또는 외부 저장 장치 등 다른 위치에 저장하면 문제가 해결될 수 있습니다.
- 파일의 용량이 너무 큰 경우 저장이 실패할 수 있으므로 파일 크기를 줄여 보세요.
Excel 파일을 저장할 때 "이 파일을 다른 프로세스에서 사용하고 있어 저장할 수 없습니다"라는 오류 메시지가 표시됩니다. 어떻게 해결할 수 있을까요?
이 오류 메시지는 다른 사용자나 프로세스가 해당 파일을 사용 중이기 때문에 발생할 수 있습니다. 다음과 같은 조치를 취해 볼 수 있습니다.
- 다른 사람이 파일을 사용 중인지 확인하세요. 파일이 공유되어 다른 사용자가 수정 중이거나 파일이 현재 열려 있는지 확인하세요.
- 다른 프로그램에서 해당 파일을 사용 중인지 확인하세요. 다른 프로그램이 파일을 열어 놓은 상태라면 해당 프로그램을 닫고 다시 시도해 보세요.
- 컴퓨터를 재시작하여 시스템 리소스를 초기화한 후 저장을 시도해 보세요.
Excel 파일을 저장하려고 할 때 "파일이름.xlsx를 저장할 수 없습니다"라는 오류 메시지가 표시됩니다. 어떻게 해결할 수 있을까요?
이 오류 메시지는 저장할 위치에 문제가 있는 경우 발생할 수 있습니다. 다음과 같은 조치를 취해 볼 수 있습니다.
- 해당 폴더에 쓰기 권한이 있는지 확인하세요. 폴더의 속성을 확인하여 읽기 전용이 아닌지 확인하세요.
- 파일 이름에 특수 문자나 금지된 문자가 포함되어 있는지 확인하세요. 특수 문자나 금지된 문자를 사용하지 않도록 파일 이름을 변경해 보세요.
- 파일이 이미 존재하는 경우, 다른 이름으로 저장하거나 기존 파일을 삭제한 후 다시 시도해 보세요.
-
EaseUS의 Sue는 파티션 관리와 데이터 복구, 그리고 컴퓨터 관련 문제에 대한 전공 지식을 가지고 있습니다. IT 초보자들도 쉽게 이해할 수 있도록 최선을 다하고 있습니다.…
-
Yvette는 수년간 IT 블로거로 활동하면서 다양함 경험은 쌓았습니다.EaseUS 팀에 합류한 이후 EaseUS 웹사이트 편집자로 활발하게 활동하고 있습니다.컴퓨터 데이터 복구, 파티션 관리, 데이터 백업 등 다양한 컴퓨터 지식 정보를 독자 분들에게 쉽고 재밌게 공유하고 있습니다.…

20+
년 경험

160+
개 지역

72 Million+
누적 다운로드 수

4.8 +
트러스트파일럿 평점



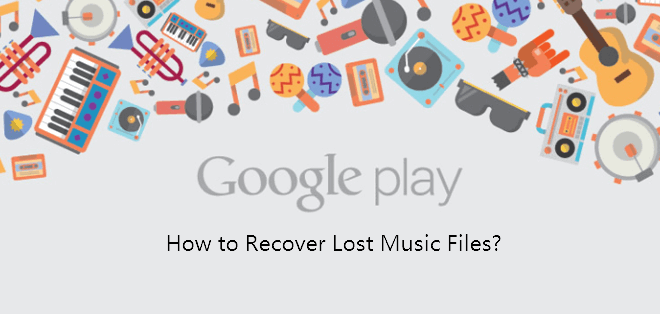
 August 19,2025
August 19,2025