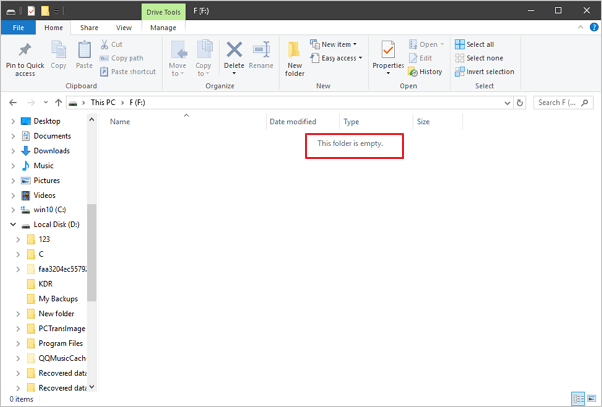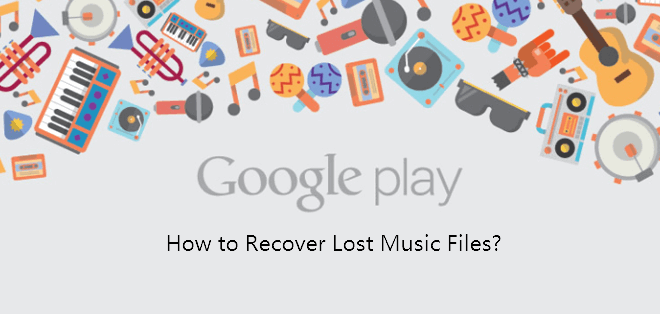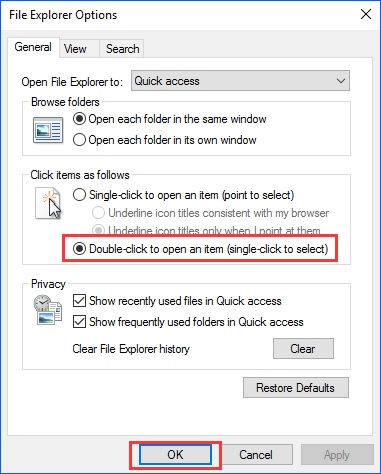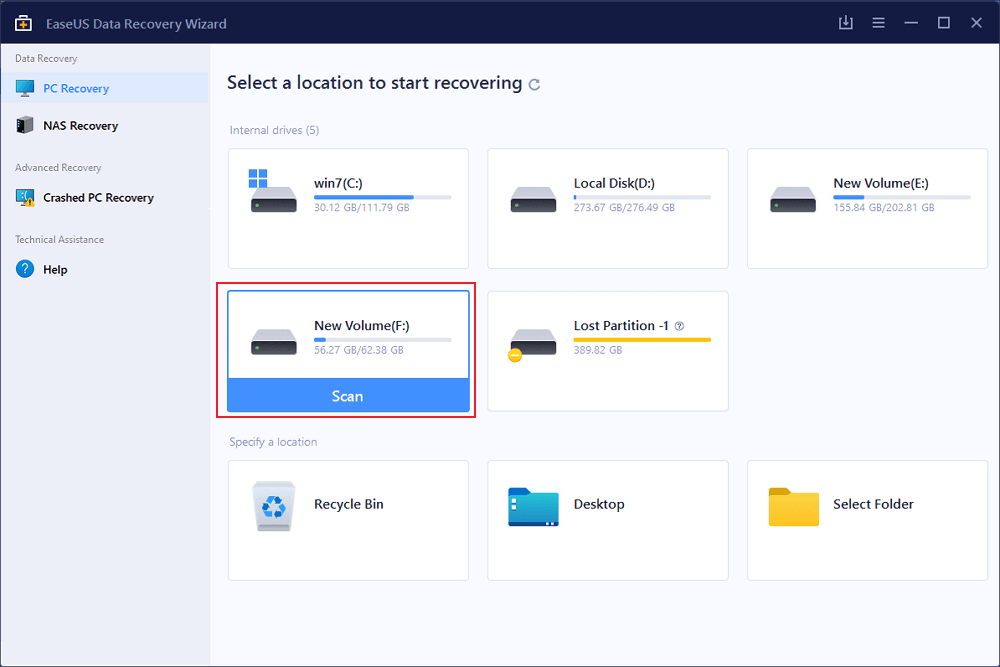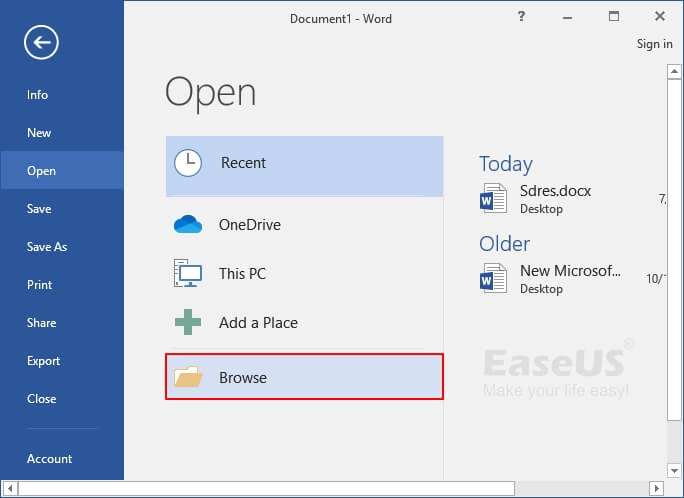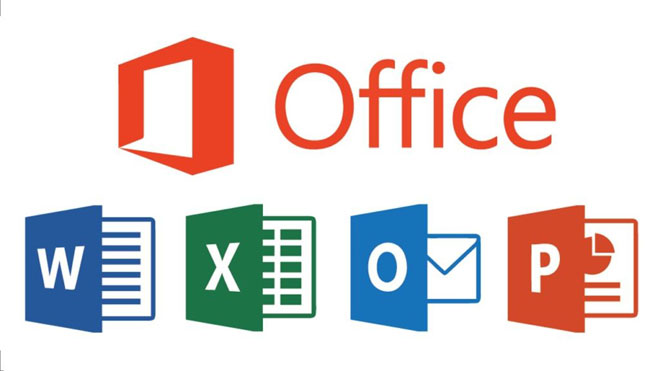페이지 목차
다음 예의 각 방식은 고정된 창을 닫고 다시 시작하지 않는 한 Excel이 잠시 멈추거나 끊기거나 응답하지 않는 경향이 있습니다.
- 파일을 복사할 때
- 파일로 저장할 때
- 행 또는 열을 삭제할 때
- 변경을 취소할 때
- 필터링할 때
- Excel 파일을 로드할 때
Windows 10, 8.1, 8 또는 7에서 불안정한 Excel에 휘말린 Excel 사용자 중 하나입니까? Excel 프로그램이나 특정 Excel 통합 문서가 충돌하는 완전한 이유를 하나씩 나열하기는 어렵지만 문제 해결 단계는 거의 동일합니다. 완전히 충돌한 Excel 문제와 비교할 때 여기에서 논의할 내용은 Excel이 정지되었지만 충돌하지 않은 문제를 처리하기가 더 쉽습니다.
두 가지 시나리오에 따라 고정되었지만 충돌하지 않은 Excel에 대한 모든 솔루션에 대한 빠른 탐색을 따르십시오.
| 시나리오 | 문제 해결 |
|---|---|
| #1. Excel 프로그램이 멈춤 |
방법 1. 안전 모드에서 Excel 시작 전체 단계 |
| #2. Excel 워크시트가 멈춤 | 방법 8. Inspect 통합 문서 도구 실행 전체 단계 방법 9. 조건부 서식 규칙 제거 전체 단계 방법 10. 계산 옵션 비활성화하기 전체 단계 |
1. 안전 모드에서 Excel 시작
안전 모드를 사용하면 특정 시작 프로그램 없이 Excel을 시작할 수 있습니다.
- Windows + R 키를 길게 눌러 실행 상자를 불러옵니다.
- 실행에 excel.exe /safe를 입력하고 Enter 키를 누릅니다.
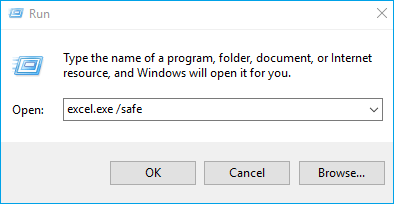
2. Excel 업데이트(기본적으로 전체 Office 제품군)
Excel을 멈추게 하는 문제는 Microsoft에서 출시한 최신 업데이트에서 해결되었을 수 있습니다.
- 파일 로 이동하여 계정 을 클릭하십시오.
- 업데이트 옵션 을 클릭하고 제품 정보 아래에 있는 지금 업데이트 를 선택합니다.
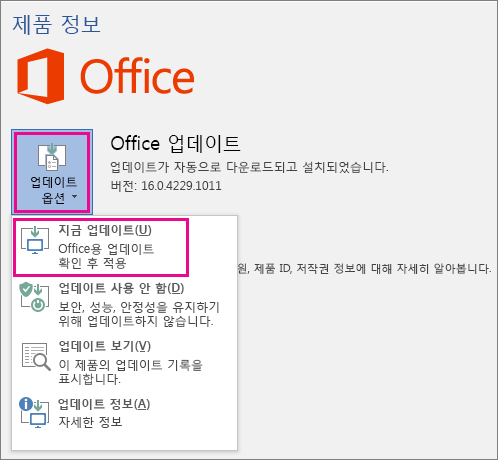
Office 2010 이전의 이전 Microsoft에는 업데이트를 가져오는 다른 경로가 있습니다.
- 파일 로 이동하여 도움말 을 클릭합니다.
- 업데이트 확인을 클릭하십시오
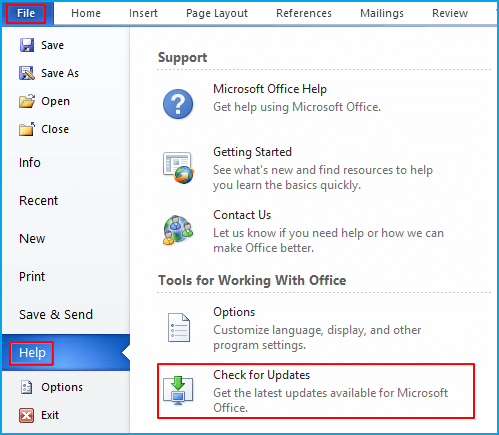
3. Microsoft Office 설치 복구
MS Office와 관련된 시스템 및 레지스트리 파일 문제 수정
- Windows + R 키를 누르고 appwiz.cpl 을 입력하고 확인 을 클릭하여 제어판에서 프로그램 및 기능 을 엽니다.
- 사용 가능한 프로그램 중에서 Microsoft Office를 찾아 마우스 오른쪽 버튼으로 클릭하고 변경 을 선택합니다.
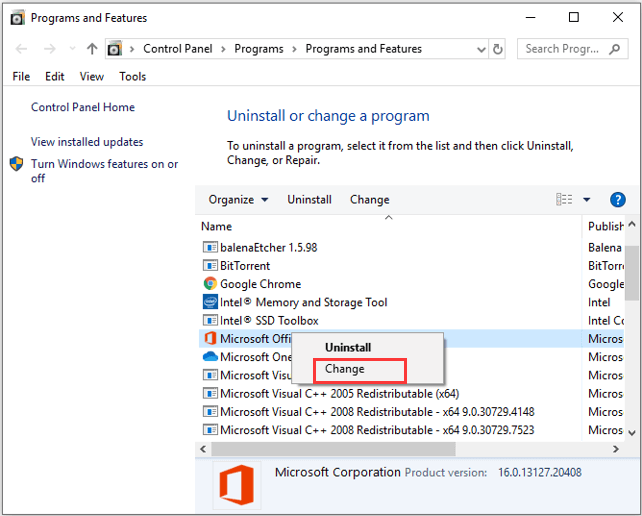
- 빠른 복구 를 선택하고 복구 버튼을 클릭합니다.
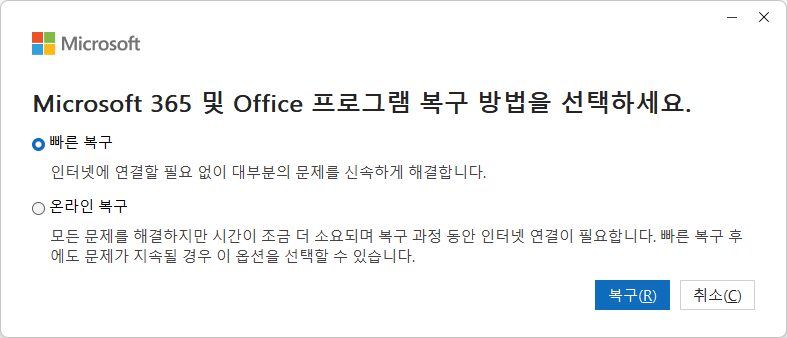
4. 깨진 애드인 제거
부적절한 추가 기능은 때때로 Excel을 방해하거나 충돌하여 전화를 끊을 수 있습니다.
- 처음에 안전 모드에서 Excel 실행
- 파일 > 옵션 > 추가 기능을 클릭합니다.
- COM 추가 기능을 선택하고 이동 을 클릭합니다.
- 목록의 모든 확인란을 선택 취소하고 확인을 클릭 합니다 .
- Excel을 닫고 다시 시작
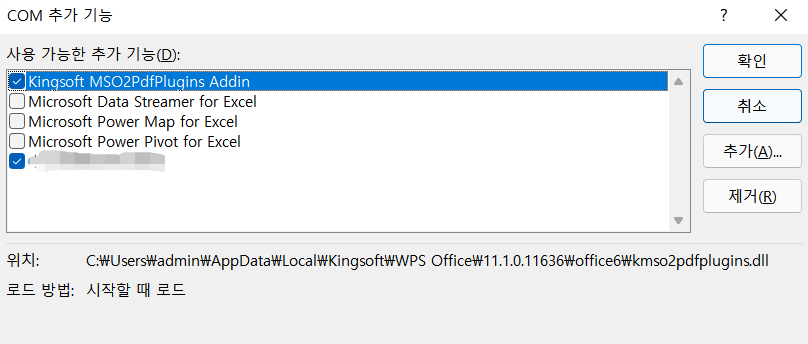
5. Excel을 사용하여 다른 프로세스 중지 또는 대기
한 번에 Excel에서 실행되는 많은 활동으로 인해 하나의 통합 문서가 정지될 수 있습니다. 특히 거대한 통합 문서를 열었습니다.
하나의 통합 문서를 편집하고 있지만 다른 하나는 백그라운드에서 인쇄 중인 경우 Excel이 정지될 수 있습니다. 이 경우 할 수 있는 일은 많지 않습니다. 필요한 것은 다음과 같습니다.
- 현재 열려 있는 하나의 통합 문서에서 불필요한 활동을 중지하거나
- 다른 통합 문서가 작업을 완료할 때까지 기다리면 Excel이 정상적으로 다시 작동합니다.
6. Excel에서 고급 설정 수정
"삽입 옵션 단추 표시" 및 "내용을 붙여넣을 때 붙여넣기 옵션 단추 표시"를 활성화하면 Excel에서 지연이 발생할 수 있습니다.
- 마이크로소프트 엑셀 열기
- 파일 을 클릭한 다음 옵션 을 클릭합니다.
- 고급 을 클릭하십시오
- 콘텐츠를 붙여넣을 때 삽입 옵션 표시 버튼 및 붙여넣기 옵션 표시 버튼 옆에 있는 확인란의 선택을 취소합니다.
- 확인 버튼을 클릭하여 변경 사항을 저장합니다.
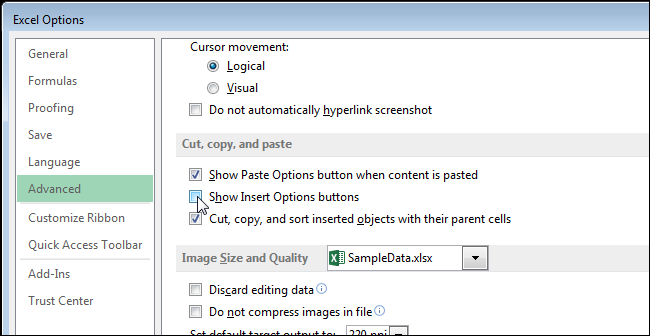
7. C 드라이브 공간 늘리기
시스템 드라이브에 Office 제품군을 설치한 경우 디스크 공간이 부족하면 Excel 성능이 느려지고 점차적으로 Excel이 충돌합니다.
- EaseUS 파티션 마스터 다운로드 및 설치
- 비디오 가이드에 따라 C 드라이브 공간 늘리기
1단계. 여유 공간이 충분한 D: 파티션을 마우스 오른쪽 버튼으로 클릭하고 "공간 배분"을 선택합니다.

2단계. 대상 파티션 - C: 드라이브를 선택하고 파티션 패널을 오른쪽으로 끌어 D: 드라이브에서 C: 드라이브로 여유 공간을 추가합니다. 그런 다음 "확인"을 클릭하여 확인합니다.

3단계 . "작업 실행" 버튼을 클릭하고 "적용"을 클릭하여 여유 공간을 D: 드라이브에서 C: 드라이브로 이동하는 프로세스를 시작합니다.

8. Inspect 통합 문서 도구 실행
Excel 정지 및 충돌을 포함한 다양한 Excel 문제에 대한 Excel 프로그램 내의 일반적인 문제 해결 방법
- 통합 문서 열기
- 파일 을 클릭한 다음 정보 를 클릭합니다.
- Inspect 통합 문서 앞에 있는 버튼을 클릭한 다음 문서 검사를 클릭합니다.
- 창에서 적용 가능한 모든 조건을 선택하고 검사 를 클릭하십시오.
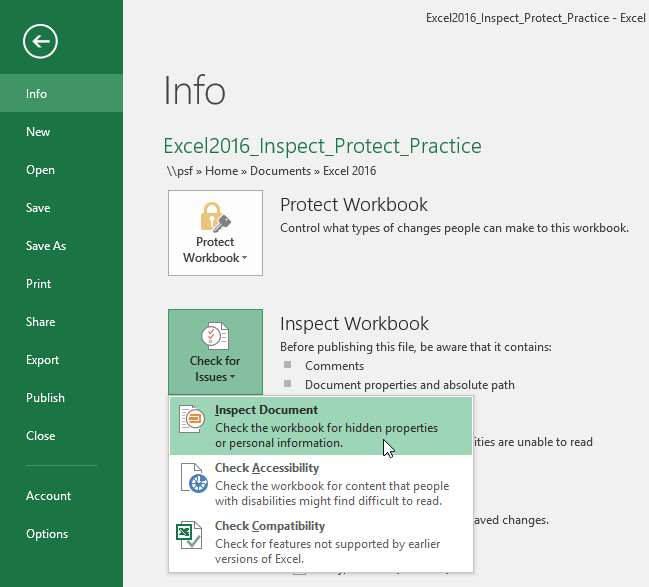
9. 조건부 서식 규칙 제거
조건부 서식 규칙은 종종 Excel이 원활하게 실행되는 실제 부담으로 취급됩니다.
- 엑셀 열기
- 셀 선택(전체 스프레드시트가 아닌 특정 셀에서 서식을 제거하려는 경우)
- 홈 탭으로 이동하여 스타일 에서 조건부 서식 을 클릭합니다.
- 나에게 맞는 규칙 지우기 옵션을 클릭하세요.
- 전체 시트에서 규칙 지우기 선택
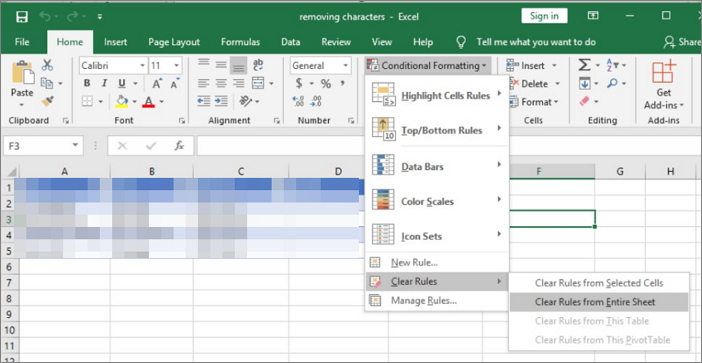
10. "이 통합 문서를 계산할 때" 옵션 비활성화
Excel의 많은 계산은 워크시트를 열거나 닫을 때 고정될 수 있습니다.
- Excel을 열고 파일 을 클릭하고 옵션 을 선택합니다.
- 고급 을 클릭하십시오
- 다른 문서에 대한 링크 업데이트 옵션을 선택 취소합니다.
- 확인을 클릭 하십시오
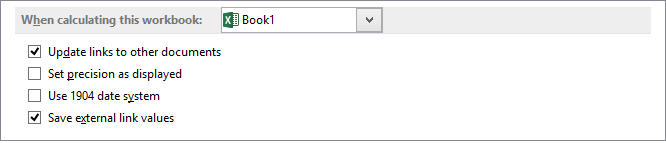
보너스팁- 포괄적인 Excel 복구 및 복구 유틸리티
Excel이 정지되었지만 충돌하지 않은 문제를 해결하기 위한 10가지 트릭을 검토한 후에는 두 가지 시나리오에 따라 대응하는 방법이 명확해야 합니다. 마지막으로 데이터 손실을 유발할 수 있는 Excel 정지에 대한 보완 솔루션으로, 손실 및 삭제된 Excel 파일을 복구할 수 있는 평판 좋은 데이터 복구 프로그램인 EaseUS Data Recovery Wizard 를 도입할 필요가 있다고 생각합니다.
EaseUS Data Recovery Wizard
- 분실되거나 삭제된 파일, 문서, 사진, 오디오, 음악, 이메일을 효과적으로 복구
- 포맷된 하드 드라이브에서 파일 복구, 빈 휴지통, 메모리 카드, 플래시 드라이브, 디지털 카메라 및 캠코더
- 갑작스러운 삭제, 포맷, 하드 드라이브 손상, 바이러스 공격, 다양한 상황에서의 시스템 충돌에 대한 데이터 복구 지원
또한 모든 종류의 파일 유형에서 손실된 파일을 검색하는 전체 기능 외에도 복구 후 열 수 없는 손상된 파일을 복구할 수 있습니다 .
프로그램에 관심이 있는 사람은 이 비디오 가이드를 시청하여 사진, 비디오, Excel 통합 문서, Word 문서 및 이메일을 포함한 다양한 유형의 삭제된 파일을 복구하는 방법을 배울 수 있습니다.
1단계. 폴더 및 파일 위치 선택하고 검색 시작하기
드라이브, 바탕화면 또는 Excel 파일이 손실된 위치를 선택하고 "손실된 데이터 검색" 버튼을 클릭하십시오.

2단계. 삭제된 Excel 파일 찾기 및 미리보기
스캔 결과에서 Excel 파일을 빠르게 찾으려면 왼쪽 패널에서 "문서" 옵션을 클릭하십시오. "xlsx/xls/xml" 파일 형식을 선택하고 "미리보기"를 클릭하여 Excel 파일이 원하는 파일인지 확인합니다.
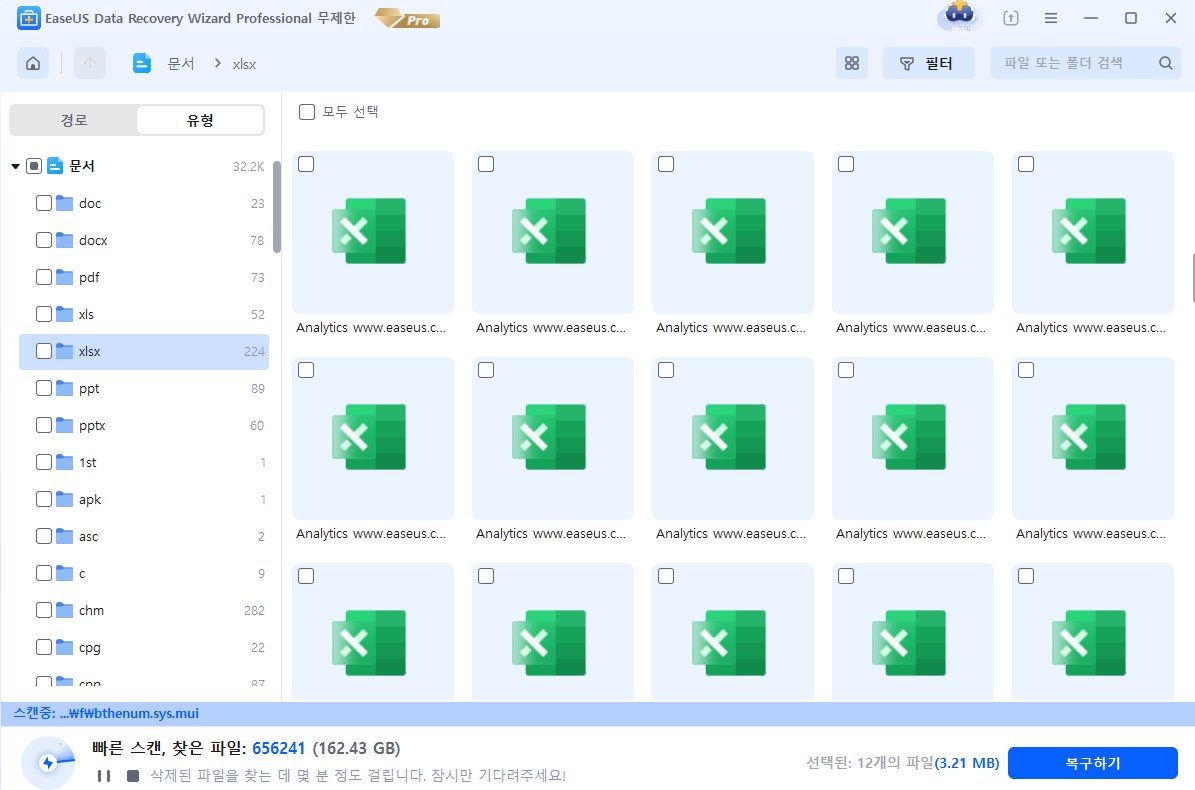
3단계. Excel 파일 복구 및 다른 위치로 저장하기
마지막으로 원하는 Excel 파일을 선택하고 "복구하기" 버튼을 클릭합니다. 그런 다음 폴더를 선택하여 Excel 파일을 다른 위치에 저장할 수 있습니다.
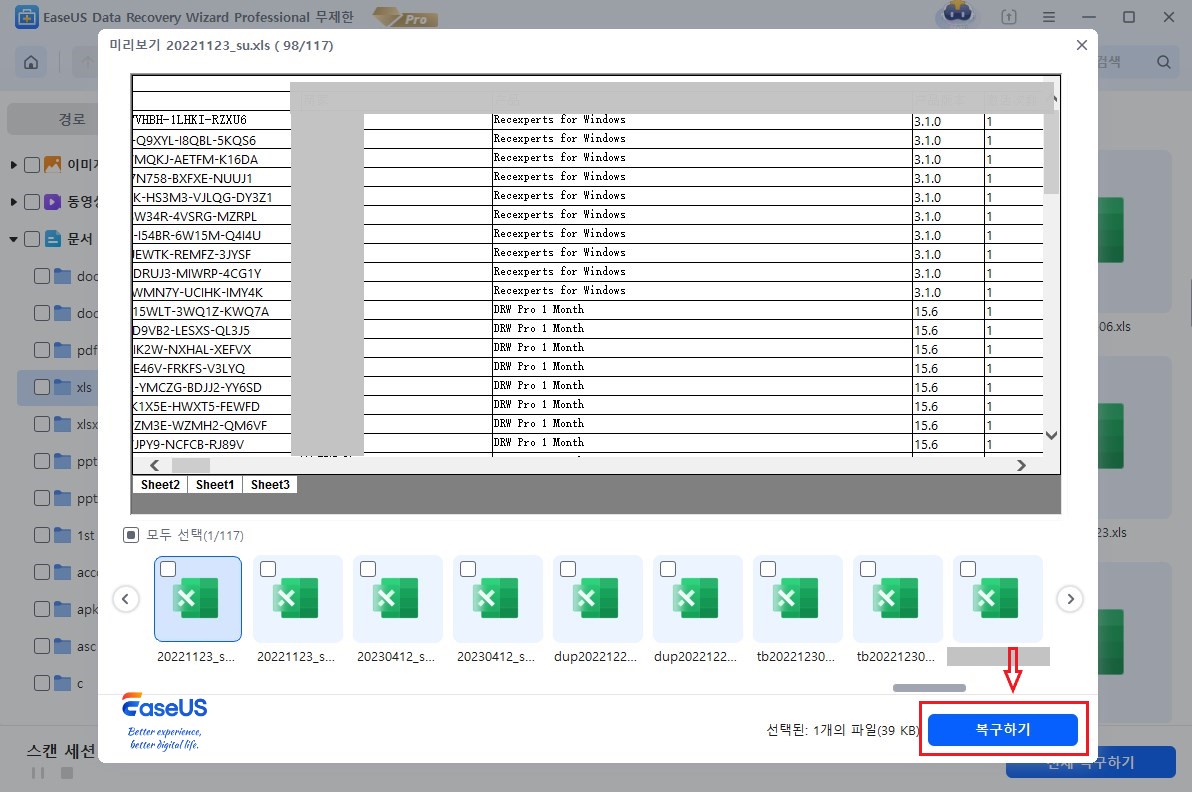
-
EaseUS의 Sue는 파티션 관리와 데이터 복구, 그리고 컴퓨터 관련 문제에 대한 전공 지식을 가지고 있습니다. IT 초보자들도 쉽게 이해할 수 있도록 최선을 다하고 있습니다.…
-
Yvette는 수년간 IT 블로거로 활동하면서 다양함 경험은 쌓았습니다.EaseUS 팀에 합류한 이후 EaseUS 웹사이트 편집자로 활발하게 활동하고 있습니다.컴퓨터 데이터 복구, 파티션 관리, 데이터 백업 등 다양한 컴퓨터 지식 정보를 독자 분들에게 쉽고 재밌게 공유하고 있습니다.…

20+
년 경험

160+
개 지역

72 Million+
누적 다운로드 수

4.8 +
트러스트파일럿 평점
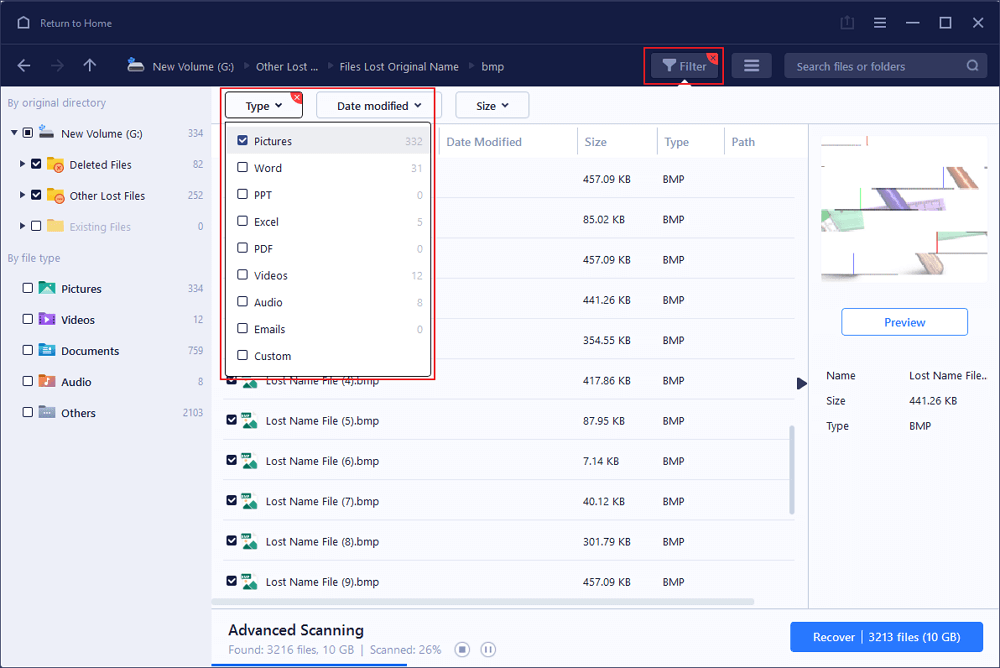
 August 19,2025
August 19,2025