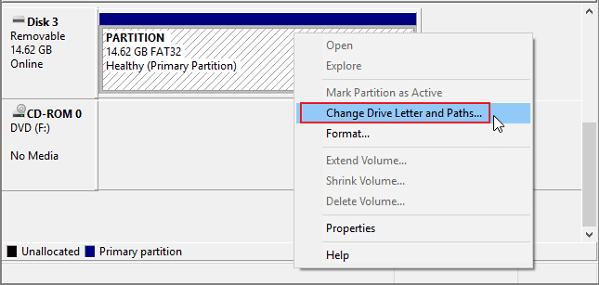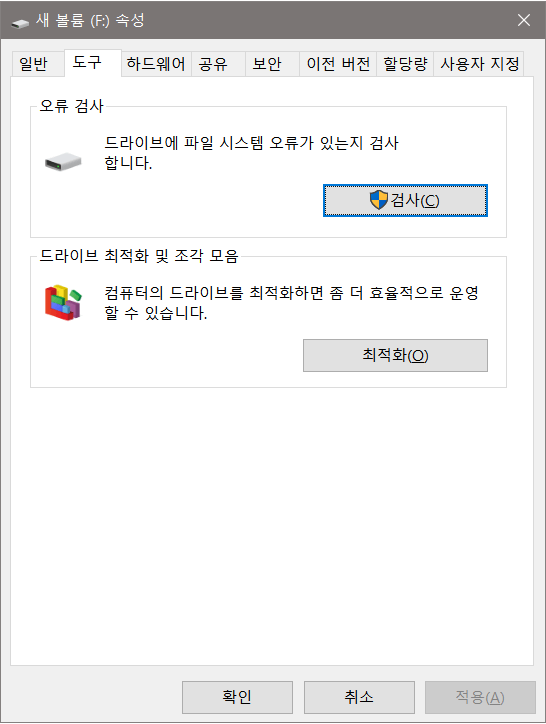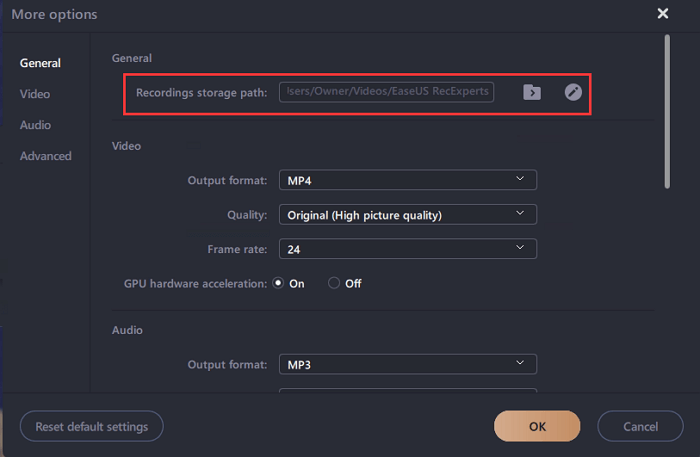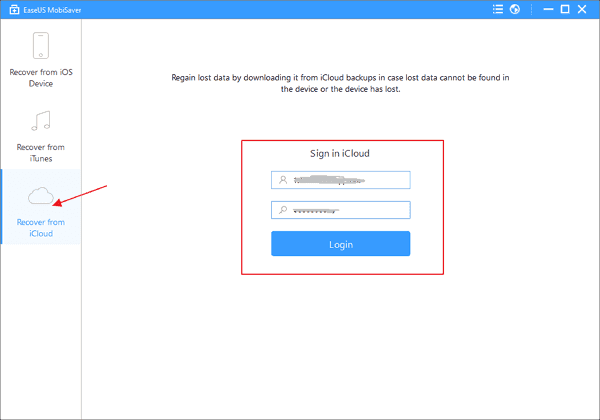페이지 목차
| 해결 방법 | 상세 방법 |
|---|---|
| RAW 드라이브/USB/SD 카드에서 데이터 복원; | EaseUS Data Recovery Wizard으로 RAW 하드 드라이브를 복구하기... 자세히 보기 |
| 'RAW 드라이브/USB/SD에 CHKDSK를 사용할 수 없음' 오류 수정/복구 | 방법 1. 디스크 오류 검사를 실행하여 CHKDSK를 사용할 수 없음 오류 수정... 자세히 보기 방법 2. CHKDSK 대체 도구로 CHKDSK를 사용할 수 없는 문제 수정... 자세히 보기 |
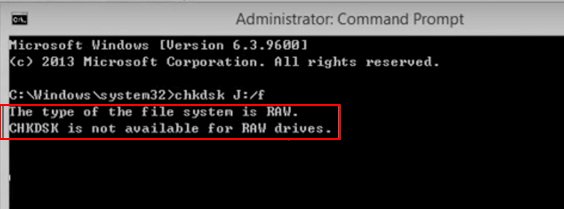
RAW 드라이브/USB/SD 카드에서 데이터 복원
USB, SD 카드 등과 같은 RAW 저장 장치에서 데이터를 복원하려면 최고의 EaseUS Data Recovery Wizard - EaseUS Data Recovery Wizard의 도움이 필요합니다.
이 소프트웨어는 정밀 스캔을 지원하고 Windows 10/8/7에서 간단한 클릭만으로 RAW USB, SD 카드 또는 하드 드라이브에서 기존 및 손실된 모든 데이터를 찾습니다. 이 소프트웨어를 무료로 다운로드하여 설치할 수 있으며 아래의 팁을 따라 지금 RAW 스토리지 드라이브에서 데이터를 가져올 수 있습니다.
1단계 : RAW 하드 드라이브를 찾아서 스캔합니다.
EaseUS Data Recovery Wizard에서 RAW 드라이브를 찾은 다음 "손실된 데이터 검색"을 클릭합니다. 프로그램이 자동으로 RAW 드라이브의 모든 손실된 파일과 데이터를 검색합니다.
2단계 : RAW 드라이브에서 찾은 데이터를 찾아 미리보기 합니다.
스캔 작업이 완료되면 "삭제된 파일", "경로 손실된 파일"또는 "기존 파일"에서 손실 된 RAW 드라이브 데이터를 찾습니다.
필터 및 검색 기능은 검색된 파일에서 손실된 파일을 쉽게 찾을 수 있도록 도와줍니다. 각 파일을 확인하고 두 번 클릭하여 미리보기 합니다.
3단계 : RAW 드라이브 데이터를 복구하고 저장합니다.
RAW 드라이브에서 찾은 파일을 선택하고 "복구"를 클릭하여 항목을 새 위치에 저장합니다.
비디오 튜토리얼 가이드
데이터 복구 소프트웨어가 RAW 파일을 복원하지 못한 경우에도 EaseUS RAW 복구 서비스를 사용하여 데이터를 검색할 수 있는 좋은 기회가 있습니다.
일대일 수동 RAW 복구 서비스는 EaseUS 데이터 복구 전문가와 상담하십시오. 무료 진단 후 다음과 같은 서비스를 제공할 수 있습니다.
- 포맷하지 않고 손상된 RAW 드라이브 복구
- BitLocker 암호화 드라이브를 포함하여 RAW 드라이브에서 데이터 복구
- RAW 파티션, RAW USB, RAW 플래시 드라이브, RAW 외장 하드 드라이브 등 복구
'RAW 드라이브/USB/SD에 CHKDSK를 사용할 수 없음' 오류 수정/복구
RAW USB/SD 카드에서 데이터를 복원한 후 이제 여기에서 'CHKDSK를 사용할 수 없음' 오류를 복구하고 수정하는 방법을 찾을 수 있습니다.
방법 1. 디스크 오류 검사를 실행하여 CHKDSK를 사용할 수 없음 오류 수정
1단계: Windows 탐색기를 열고 RAW USB 또는 SD 카드를 마우스 오른쪽 버튼으로 클릭하고 '속성'을 선택합니다.
2단계: '도구' 탭을 클릭하고 오류 검사에서 확인을 선택합니다.
3단계: 드라이브 스캔을 클릭하여 디스크 오류 검사 실행을 시작하고 CHKDSK를 사용할 수 없음 오류를 수정합니다.
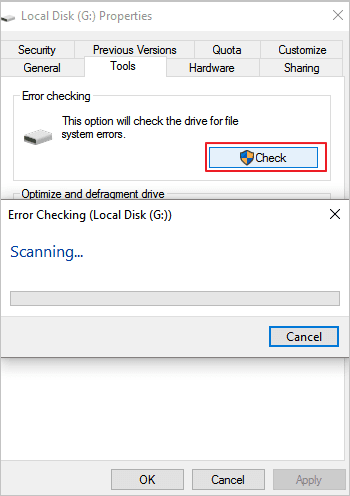
프로세스가 완료될 때까지 기다리면 그때까지 USB 또는 SD 카드에 액세스할 수 있습니다.
방법 2. CHKDSK 대체 도구로 CHKDSK를 사용할 수 없는 문제 수정
CHKDSK를 사용할 수 없음 오류를 수정하는 다른 효율적인 방법은 CHKDSK 대체 도구를 적용하여 도움을 받는 것입니다. 여기에서는 Windows 10/8/7의 저장 장치에서 CHKDSK가 작동하지 않음 오류를 효과적으로 제거하는 데 도움이 되는 EaseUS 파티션 마스터를 사용해 볼 것을 권장합니다.
간단한 클릭으로 파티션 확인 기능을 사용하여 불량 섹터를 복구하고 USB, SD 카드의 손상된 파일 시스템을 수정하는 데 직접 도움이 됩니다.
RAW 드라이브/USB/SD 파일 시스템을 NTFS로 포맷하고 재설정합니다.
불량 섹터를 제거하고 RAW 드라이브 또는 USB에서 손상된 파일 시스템을 복구한 후 아래 지침에 따라 RAW USB/SD 카드 파일 시스템을 NTFS로 포맷하고 재설정할 수 있습니다.
1단계: RAW USB/SD 카드/외장 하드 드라이브를 PC에 연결합니다.
2단계: Windows 탐색기를 열고 RAW 드라이브를 마우스 오른쪽 버튼으로 클릭하고 포맷을 선택합니다.
3단계: 파일 시스템을 NTFS 또는 FAT32로 재설정한 다음 확인을 클릭하여 작업을 확인합니다.
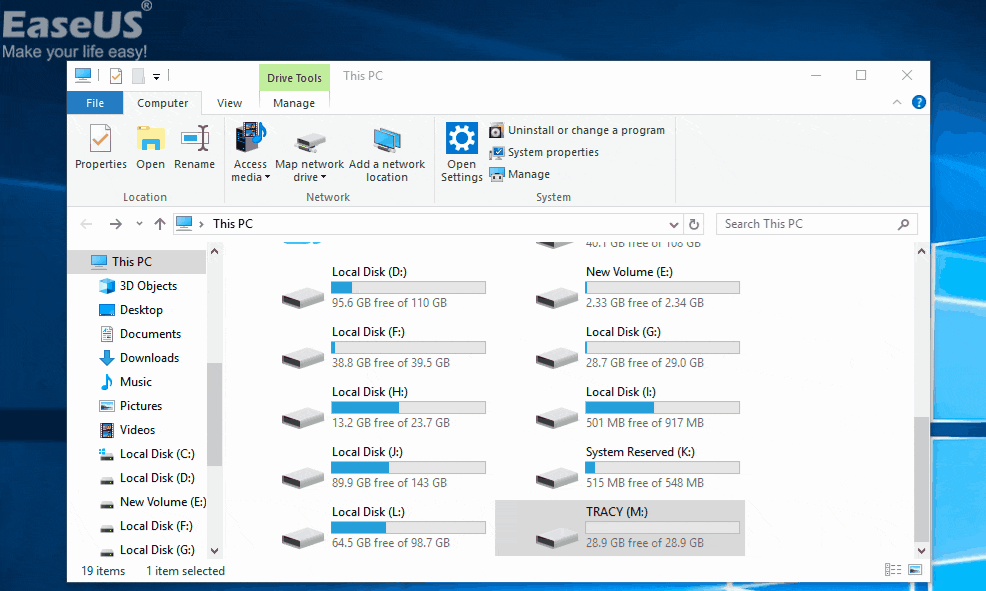
프로세스가 완료될 때까지 기다린 다음 USB, SD 카드 또는 외장 하드 드라이브를 사용하여 데이터를 다시 저장할 수 있습니다.
-
Yvette는 수년간 IT 블로거로 활동하면서 다양함 경험은 쌓았습니다.EaseUS 팀에 합류한 이후 EaseUS 웹사이트 편집자로 활발하게 활동하고 있습니다.컴퓨터 데이터 복구, 파티션 관리, 데이터 백업 등 다양한 컴퓨터 지식 정보를 독자 분들에게 쉽고 재밌게 공유하고 있습니다.…

20+
년 경험

160+
개 지역

72 Million+
누적 다운로드 수

4.8 +
트러스트파일럿 평점
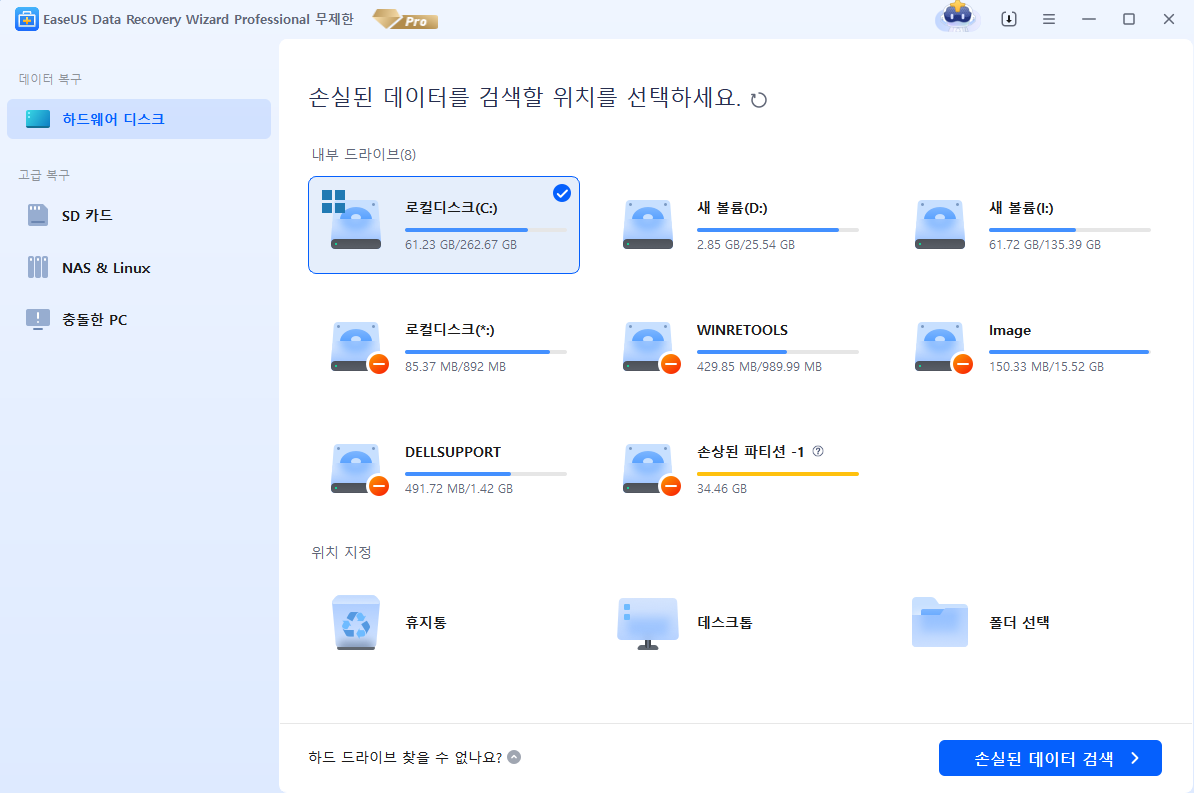
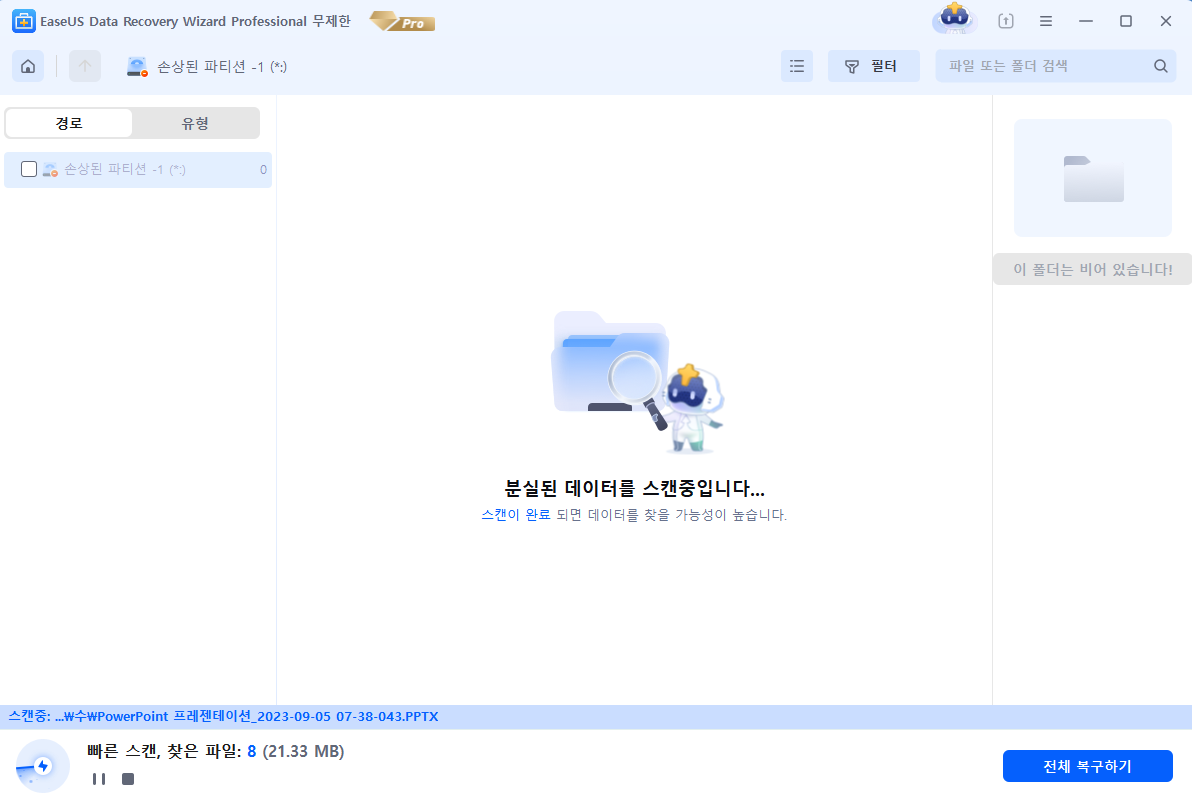
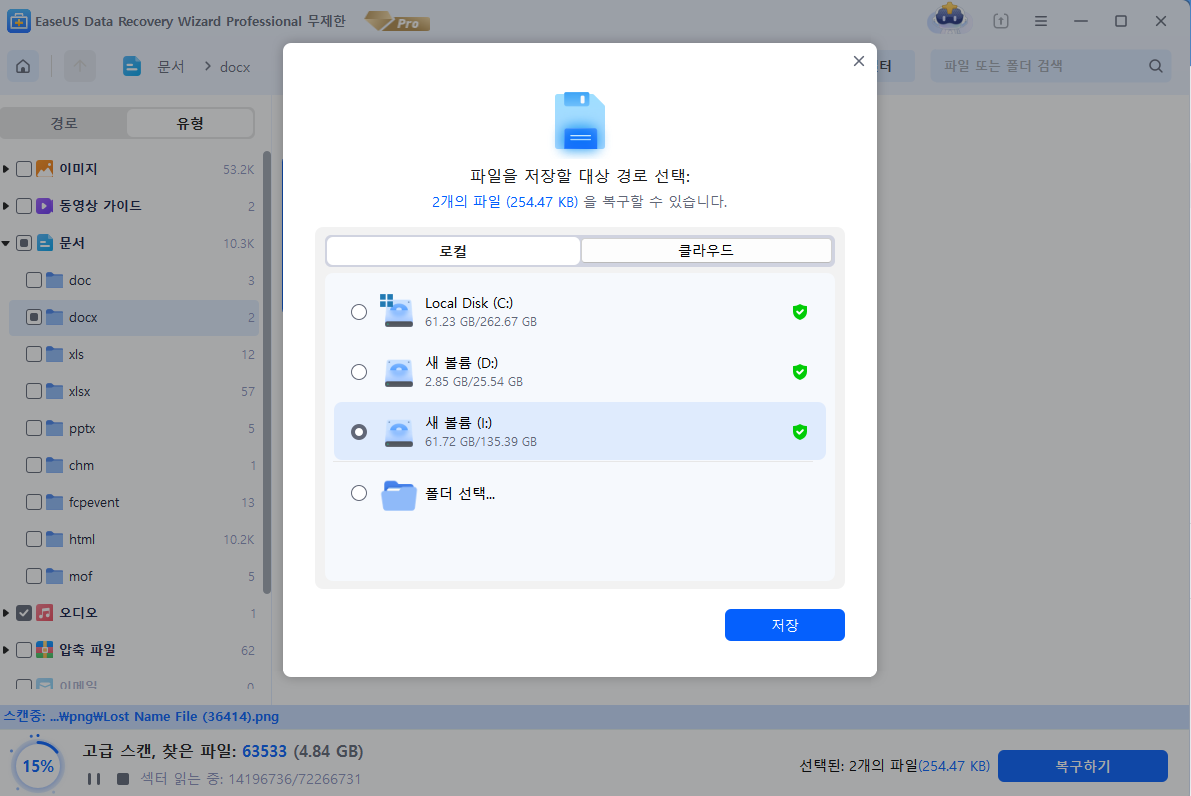


 August 19,2025
August 19,2025