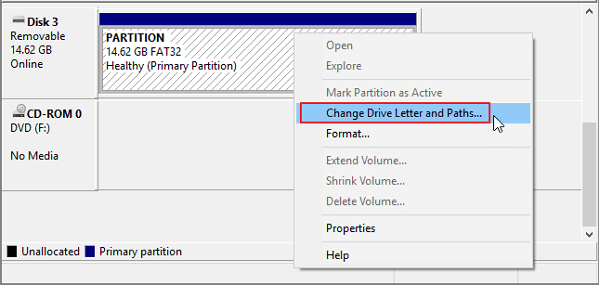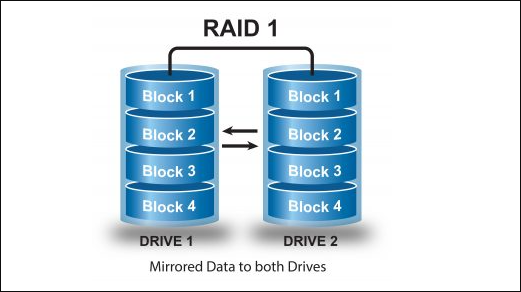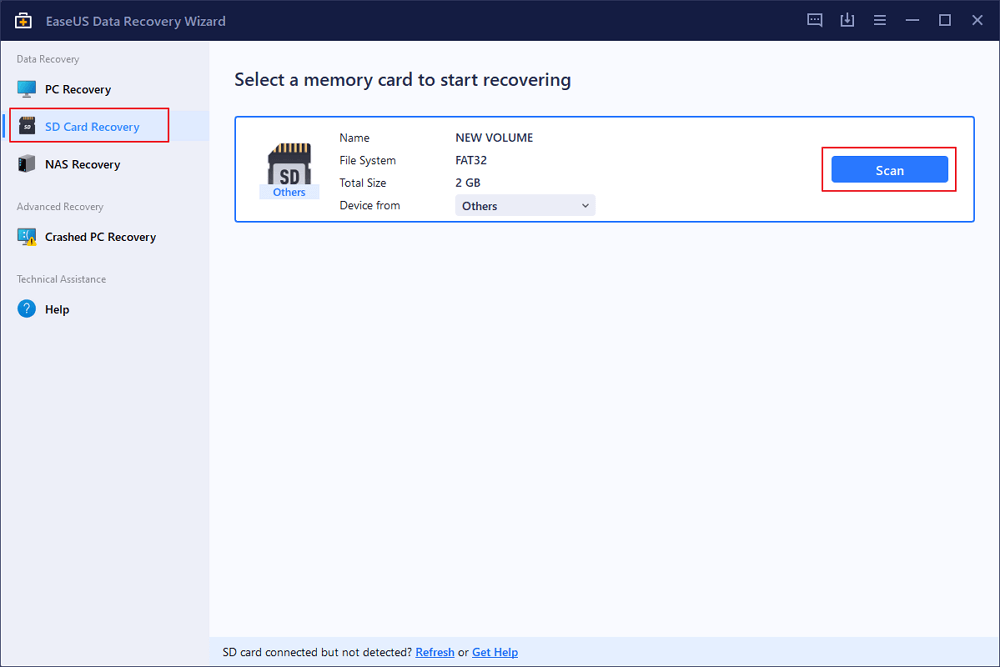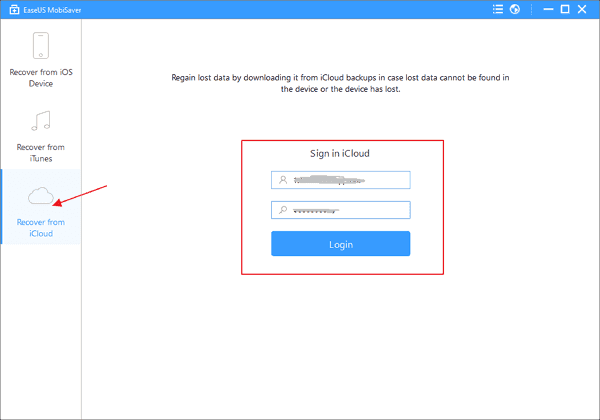페이지 목차
이 페이지에서는 알 수 없는 장치를 수정하는 효과적인 네 가지 방법과 액세스할 수 없는 데이터를 복구하는 강력한 하드 드라이브 복구 소프트웨어에 대해 알아 봅니다.
| 해결 방법 | 상세 방법 |
|---|---|
| 수정 1. 선택적 일시 중지 설정 비활성화 | 제어판 열기> 전원 옵션 찾기> 계획 설정 변경으로 이동...자세히 보기 |
| 수정 2. 드라이버 제거 또는 업데이트 | 장치 관리자에서 "알 수 없는 장치"가 표시된 하드 드라이브로 이동합니다...자세히 보기 |
| 수정 3. USB 컨트롤러 재설치 | 장치 관리자에서 "범용 직렬 버스 컨트롤러"를 확장합니다...자세히 보기 |
| 수정 4. 칩셋 드라이버 업데이트 | 컴퓨터 설명서에서 마더 보드의 이름을 찾으십시오...자세히 보기 |
| 수정 5. 알 수 없는 드라이브에서 데이터 복구 | 제어판 열기> 전원 옵션 찾기> 계획 설정 변경...자세히 보기 |
하드 드라이브가 알 수 없는 장치로 표시되는 이유
"알 수 없는 장치"란 무엇입니까? 알 수 없는 장치는 모든 장치에 대해 Windows 장치 관리자에 나열된 장치 이름입니다. Windows에서 장치를 식별하는 데 사용되는 드라이버가 없거나 식별할 수 없습니다.
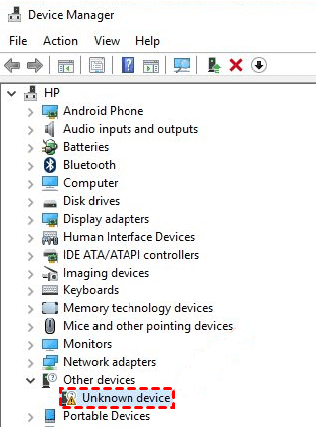
말 그대로 장치 관리자의 HDD / SSD / USB "알 수 없는 장치" 는 디스크 관리에서 초기화되지 않은 알 수 없는 디스크로 표시됩니다 . 이러한 방식으로 Windows에서 저장 장치를 인식했을 때 죄송합니다. 모든 데이터와 함께 읽을 수도 없고 액세스할 수도 없습니다.
"알 수 없는 장치"는 많은 사용자에게 발생하는 일반적인 문제이며 다음과 같은 이유가 문제를 설명할 수 있습니다.
- USB 선택적 일시 중단 설정이 활성화되어있어 전원 공급이 충분하지 않습니다.
- 현재 로드된 내부 / 외부 저장 드라이브, USB 컨트롤러 또는 컴퓨터 마더 보드와 관련된 드라이버 문제가 있습니다.
Windows 10 / 8.1 / 8 / 7에서 알 수 없는 장치를 수정하는 방법
사실, "알 수 없는 장치"는 우리 대부분이 한두 번 직면하는 매우 일반적인 오류입니다. 내부 하드 드라이브, HDD, SSD 또는 외부 USB 플래시 드라이브에 관계없이 문제 해결의 조언을 따르십시오.
수정 1. USB 선택적 일시 중지 설정 비활성화
1 단계 : Windows 10 / 8.1 / 8 / 7에서 Windows + R 키를 눌러 실행 상자를 표시하고 control을 입력한 다음 Enter 키를 누릅니다. Windows 제어판이 열립니다.
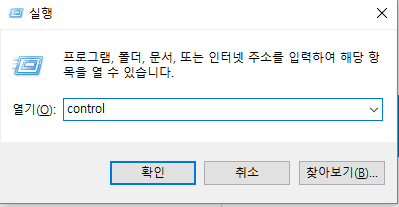
2 단계 : "전원 옵션"을 찾아 클릭합니다.
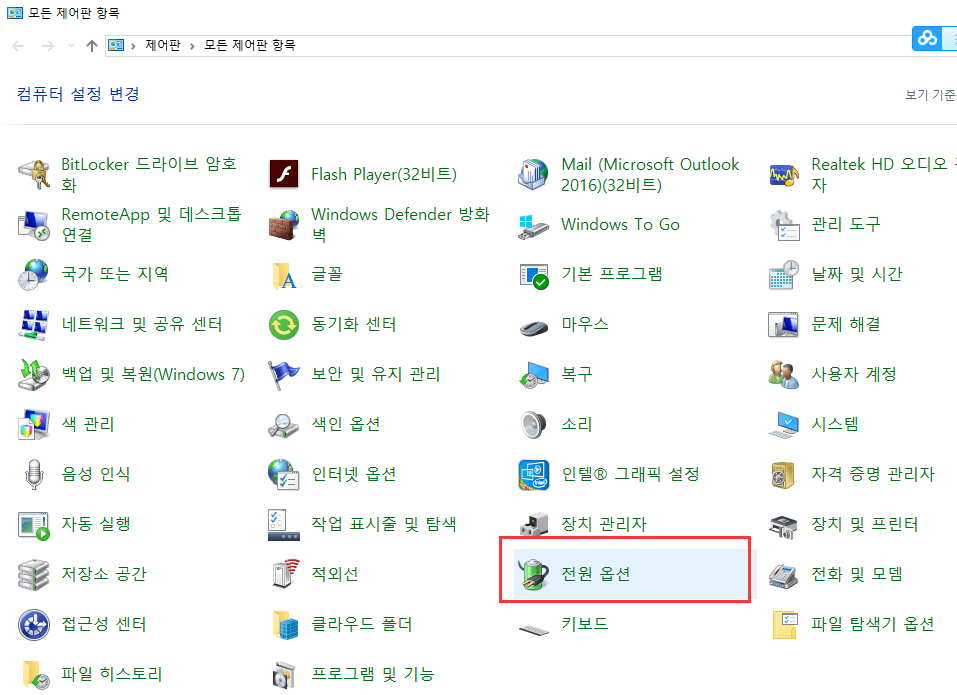
3 단계 : 자신의 전원 계획에서 "설정 변경"을 클릭합니다.
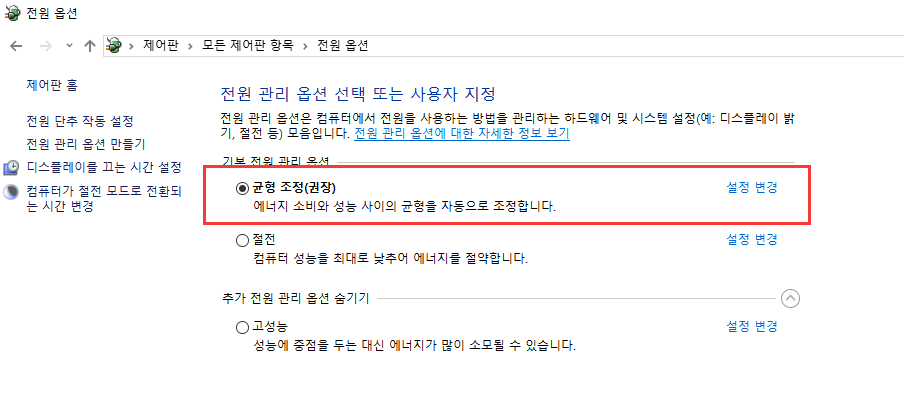
4 단계 : "고급 전원 관리 옵션 설정 변경"을 클릭합니다.
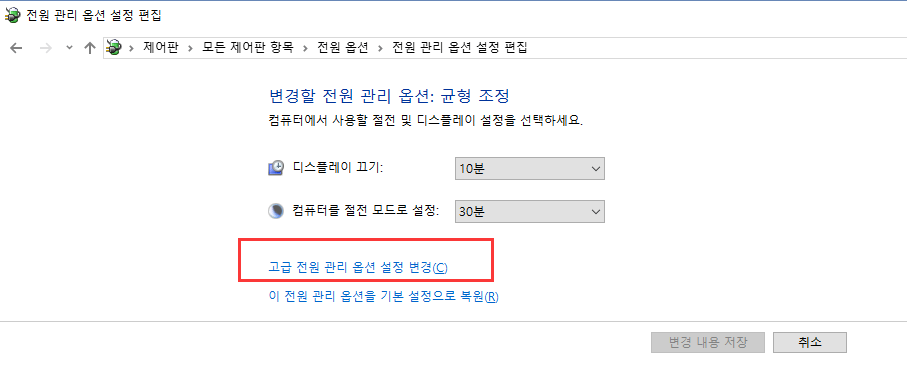
5 단계 : "USB 설정"을 확장한 다음 "USB 선택적 절전 모드 설정"을 확장하고 "설정"을 클릭한 다음 기본 "사용 가능"를 "사용 안 함"으로 설정합니다.
6 단계 : "적용"을 클릭하여 변경 사항을 저장합니다.
수정 2. 하드 드라이브 드라이버 제거 및 업데이트
- 1 단계 : 장치 관리자에서 "알 수없는 장치"가 표시된 하드 드라이브로 이동합니다 (일반적으로 "기타 장치"아래에 있음).
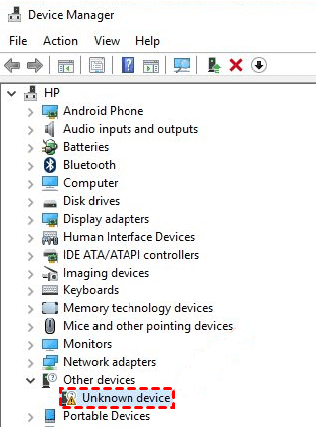
- 2 단계 : 마우스 오른쪽 버튼으로 클릭하고 "제거"를 선택합니다.
- 3 단계 : 하드 드라이브를 제거한 후 외장 드라이브를 분리합니다.
- 4 단계 : 잠시 후 컴퓨터에 다시 연결합니다.
- 5 단계 : 이번에는 Windows가 자동으로 드라이버를 설치하고로드합니다. USB 드라이브가 Windows 탐색기에 나타나는지 확인하십시오.
수정 3. USB 컨트롤러 재설치
- 1 단계 : 장치 관리자에서 "범용 직렬 버스 컨트롤러"를 확장합니다.
- 2 단계 : 알 수 없는 USB 장치를 마우스 오른쪽 버튼으로 클릭하고 "제거"를 선택합니다. 완료될 때까지 기다리십시오.
- 3 단계 : 컴퓨터를 다시 시작합니다. USB 컨트롤러가 자동으로 설치됩니다. USB 드라이브가 Windows 탐색기에 나타나는지 확인하십시오.
수정 4. 마더 보드 칩셋 드라이버 업데이트
- 1 단계 : 컴퓨터 설명서에서 마더 보드 제조업체의 이름을 찾습니다. 일치하는 드라이버를 검색하는 것이 중요합니다.
- 2 단계 : 제조업체의 지원 웹 사이트를 방문하여 마더 보드에 적합한 드라이버를 찾습니다. 추가 도움을 위해 지원 담당자에게 연락할 수도 있습니다.
알 수 없는 장치 HDD / SSD / USB 하드 드라이브에서 데이터를 복구하는 방법
하드 드라이브 데이터 복구는 현대 컴퓨터 사용자에게 결코 어려운 주제가 아닙니다. 도움이 될 수 있는 많은 타사 데이터 복구 유틸리티가 있습니다.
알 수 없는 장치에서 데이터를 복원하려면 두 가지 선택 사항이 있습니다. 첫째, 알 수 없는 장치를 수정하여 위의 부분에서 설명한대로 Windows가 다시 읽을 수 있도록합니다. 둘째, 디스크 드라이브를 가까운 데이터 복구 회사에 보내 전문가가 수동 하드 드라이브 데이터 복구를 수행하도록합니다.
EaseUS Data Recovery Wizard 는 신뢰할 수 있고 강력하며 사용하기 쉬운 데이터 복구 소프트웨어로 시도해 볼 가치가 있습니다. 로컬 하드 드라이브 또는 외부 USB 드라이브에 대한 액세스 권한을 잃어버린 경우 주저하지 말고 소프트웨어를 실행하여 모든 하드 드라이브 데이터를 검색하고 표시하십시오. 전체 단계는 다음과 같습니다.
1 단계. PC에서 EaseUS Data Recovery Wizard를 실행하고 잃어버린 파일을 복구할 드라이브와 위치를 선택하고 "손실된 데이터 검색" 버튼을 클릭합니다.
2 단계. 선택한 위치에서 모든 손실된 파일만 표시를 활성화시킵니다. 삭제된 한글, PPT, EXCEL 등 파일이 있던 폴더를 찾습니다. 검색창에서 파일 확장자를 직접 검색할 수도 있습니다.
- 경로 손실된 파일 : 파일 경로가 손실된 파일을 모아 놓은 곳입니다.
- 재구성 파일 : 이름 또는 경로가 손실된 파일을 찾습니다. 일반적으로 손실된 RAW파일을 여기서 찾을 수 있습니다.
찾은 파일을 두 번 클릭하여 미리 보고 원하는 파일인지 확인할 수 있습니다.
3 단계. 최종 복구 전에 파일을 미리 볼 수 있습니다. 원하는 모든 파일을 선택하고 "복구"를 클릭합니다.
-
2020년에 EaseUS에 합류하여, EaseUS 콘텐츠 팀에서 일해 왔습니다. 컴퓨팅 및 기술에 열성적으로 기술 방법 기사를 작성하고 Windows 및 Mac 데이터 복구, 파일/시스템 백업 및 복구, 파티션 관리, iOS/Android 데이터 복구에 대한 기술 솔루션을 공유하고 있습니다.…

20+
년 경험

160+
개 지역

72 Million+
누적 다운로드 수

4.8 +
트러스트파일럿 평점



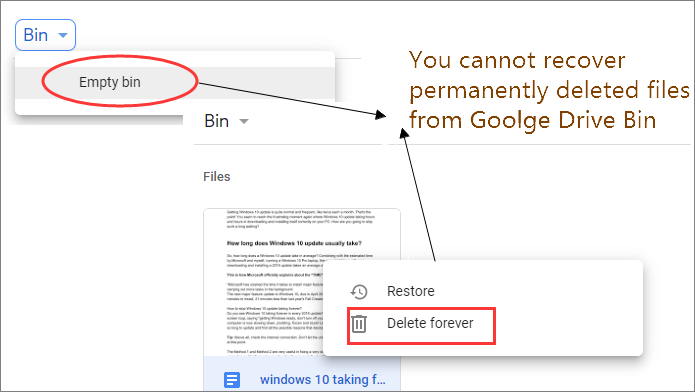
 August 19,2025
August 19,2025