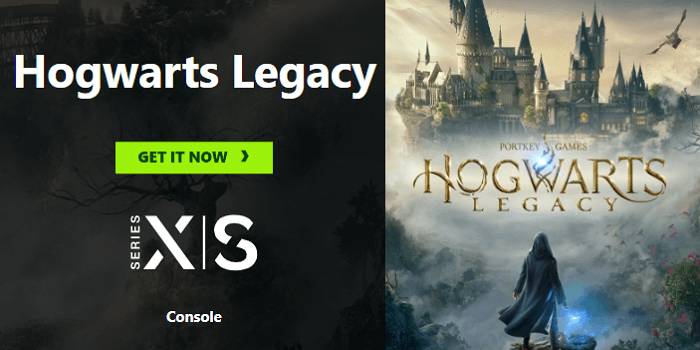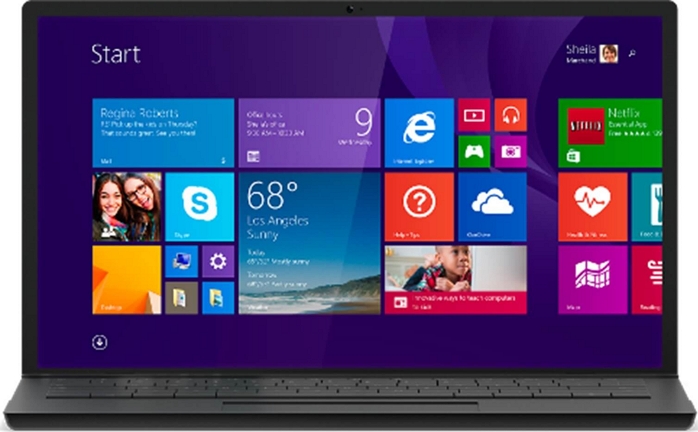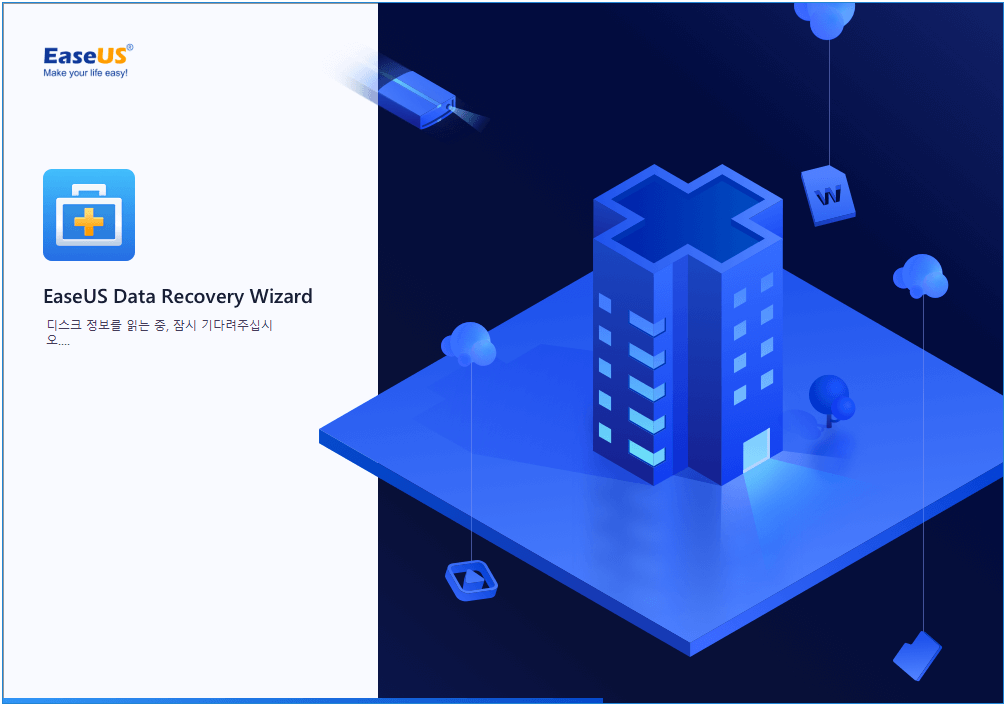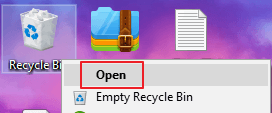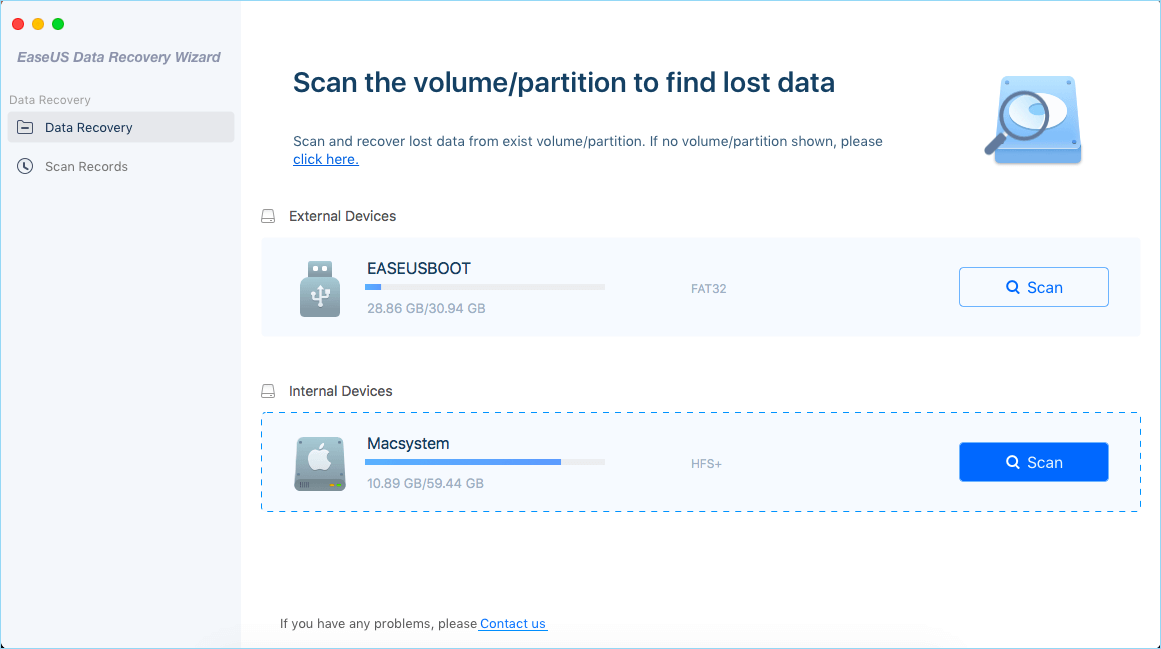페이지 목차
| 실행 가능한 솔루션 | 단계별 문제 해결 |
|---|---|
| 1. 휴지통 재시작 또는 재설치 | 컴퓨터를 다시 시작하고 다시 시도하십시오> Windows 10/8/7에서 휴지통을 다시 설치하십시오... 자세히 보기 |
| 2. 휴지통 다시 비우기 | 설정 액세스 > 계속하려면 "시스템" 선택 > "저장소" 선택 > "저장소" 열기... 자세히 보기 |
| 3. CMD 실행 | 시작으로 이동하여 "명령 프롬프트" 검색 > "명령 프롬프트"를 마우스 오른쪽 버튼으로 클릭...자세히 보기 |
| 4. [보너스 팁]휴지통 영구삭제 파일 복구 | EaseUS 데이터 복구 마법사를 시작합니다. 위치를 선택하고 "스캔"을 클릭합니다...자세히 보기 |
Windows 10 휴지통을 비울 수 있는 옵션이 없음
"저는 Windows 10 Ultimate 64비트 컴퓨터를 사용하고 있습니다. 어느 날 휴지통 아이콘을 다른 것으로 변경하기로 결정했습니다. 그런 다음 휴지통에서 마우스 오른쪽 버튼을 클릭하여 파일을 삭제하려고 했습니다. "휴지통 비우기" 클릭
그런데 어떤 이유로 "휴지통 비우기" 텍스트가 회색으로 표시되어 클릭할 수 없습니다. 휴지통으로 가서 거기에서 모든 것을 삭제해야합니다. 이 문제를 어떻게 해결해야 합니까?"
추신: 일정에 따라 휴지통을 자동으로 비우는 방법을 찾고 있다면 저희가 도와드릴 수 있습니다.
수정 1. 휴지통을 비우기 위한 옵션 없음을 빠르게 수정
대부분의 사용자는 실수로 컴퓨터를 변경할 때 이러한 종류의 문제에 직면할 수 있습니다. 조치를 취하기 전에 먼저 다음 단계를 시도해야 합니다.
1단계. 컴퓨터를 다시 시작하고 다시 시도하십시오.
2단계. Windows 10/8/7에서 휴지통 재설치
- 바탕 화면을 마우스 오른쪽 버튼으로 클릭 > 개인 설정을 선택합니다.
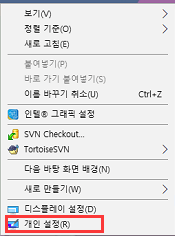
- 테마를 클릭하고 관련 설정에서 바탕 화면 아이콘 설정을 클릭합니다.
![]()
- 휴지통 확인 > 적용 클릭.
![]()
위의 두 단계가 도움이 되지 않으면 아래의 수정 사항을 시도할 수 있습니다.
수정 2. 다른 방법으로 휴지통 비우기
휴지통 아이콘을 마우스 오른쪽 버튼으로 클릭하고 비우기 옵션을 선택하는 것이 휴지통을 비우는 유일한 방법은 아닙니다. 설정으로 이동하여 휴지통을 비울 수도 있습니다. 어떻게 하는지 봅시다.
1단계: 설정에 액세스합니다.
2단계: 계속하려면 시스템을 선택하십시오. 저장소를 선택합니다.
3단계: 저장소를 열고 로컬 디스크(C:)를 선택합니다.
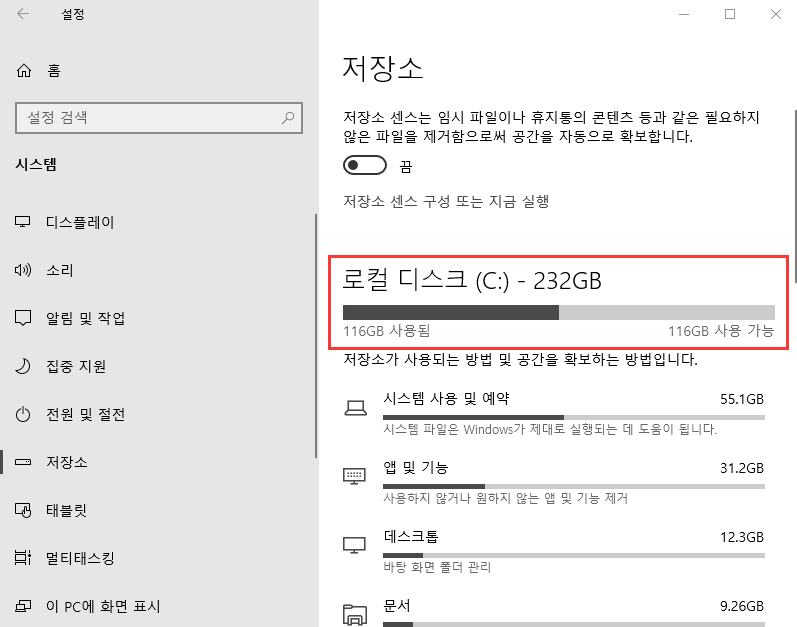
4단계: 임시 파일 및 휴지통을 클릭합니다. 휴지통 비우기를 선택하고 파일 제거를 누릅니다.
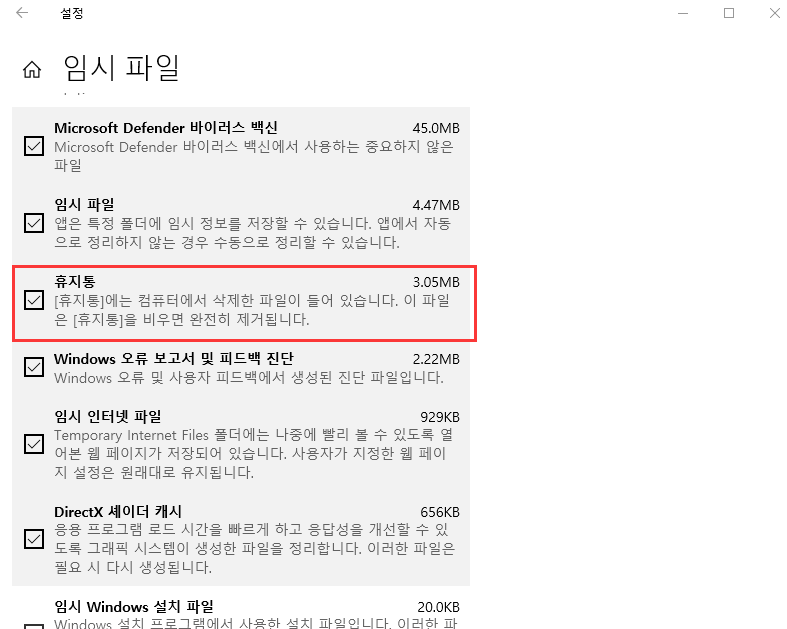
수정 3. CMD를 실행하여 손상된 Windows 10 휴지통 수정하기
- 시작으로 이동하여 "명령 프롬프트"를 검색합니다.
- "명령 프롬프트"를 마우스 우클릭하고 "관리자 권한으로 cmd 실행"을 선택합니다.
- rd /s /q C:\$Recycle.bin 을 입력하고 "Enter" 키를 누릅니다.
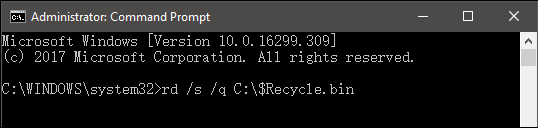
- 컴퓨터를 재부팅하면 휴지통을 다시 사용할 수 있습니다.
그래도 작동하지 않으면 cmd 창을 다시 열고 sfc / scannow > Enter를 입력합니다. 시스템 파일 검사기가 문제를 확인하고 수정합니다. sfc/scannow가 제대로 작동하지 않는 경우 Windows에서 SFC(SFC / SCANNOW)가 작동하지 않음을 참조하십시오.
보너스 팁: 휴지통에서 영구적으로 삭제된 파일 복구
EaseUS 데이터 복구 프로그램을 통해 이 문제를 해결할 수 있습니다. EaseUS Data Recovery Wizard Free를 사용하면 우발적인 삭제, 하드 드라이브 손상/포맷, 시스템/파일 시스템 충돌, 바이러스 공격 또는 기타 시나리오에서 삭제된 파일을 복구할 수 있습니다. Windows 10/8.1/8/7 및 이전 Windows 버전과 완벽하게 호환됩니다. 무료로 다운로드하고 다음 세 단계에 따라 휴지통 데이터를 복원할 수 있습니다.
EaseUS Data Recovery Wizard
- 분실되거나 삭제된 파일, 문서, 사진, 오디오, 음악, 이메일을 효과적으로 복구
- 포맷된 하드 드라이브에서 파일 복구, 빈 휴지통, 메모리 카드, 플래시 드라이브, 디지털 카메라 및 캠코더
- 갑작스러운 삭제, 포맷, 하드 드라이브 손상, 바이러스 공격, 다양한 상황에서의 시스템 충돌에 대한 데이터 복구 지원
1단계 : 스캔할 휴지통 선택
PC에서 EaseUS 데이터 복구 마법사를 시작합니다. 위치 지정 섹션에서 "휴지통"및 "손실된 데이터 검색"을 클릭합니다.
2단계 : 휴지통에서 삭제된 파일 스캔 및 찾기
3단계 : 미리 보기 후 삭제된 파일 복구
-
EaseUS의 Sue는 파티션 관리와 데이터 복구, 그리고 컴퓨터 관련 문제에 대한 전공 지식을 가지고 있습니다. IT 초보자들도 쉽게 이해할 수 있도록 최선을 다하고 있습니다.…

20+
년 경험

160+
개 지역

72 Million+
누적 다운로드 수

4.8 +
트러스트파일럿 평점
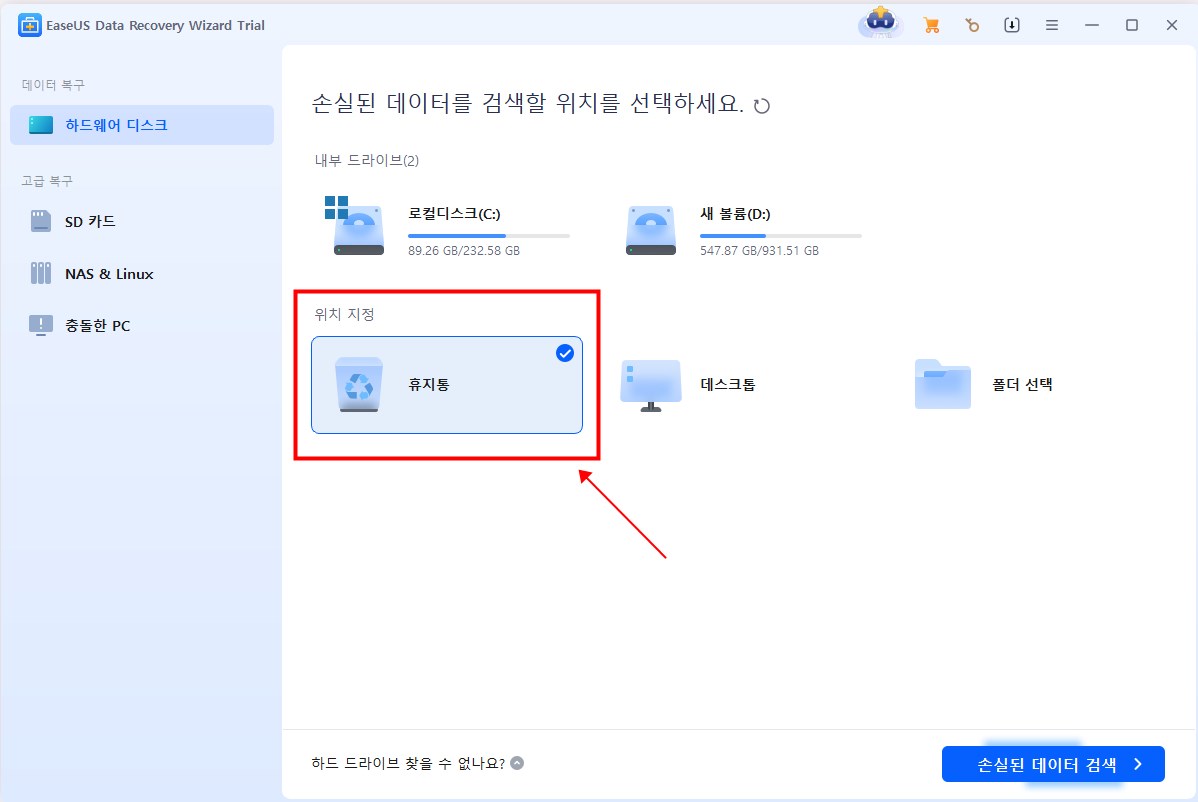
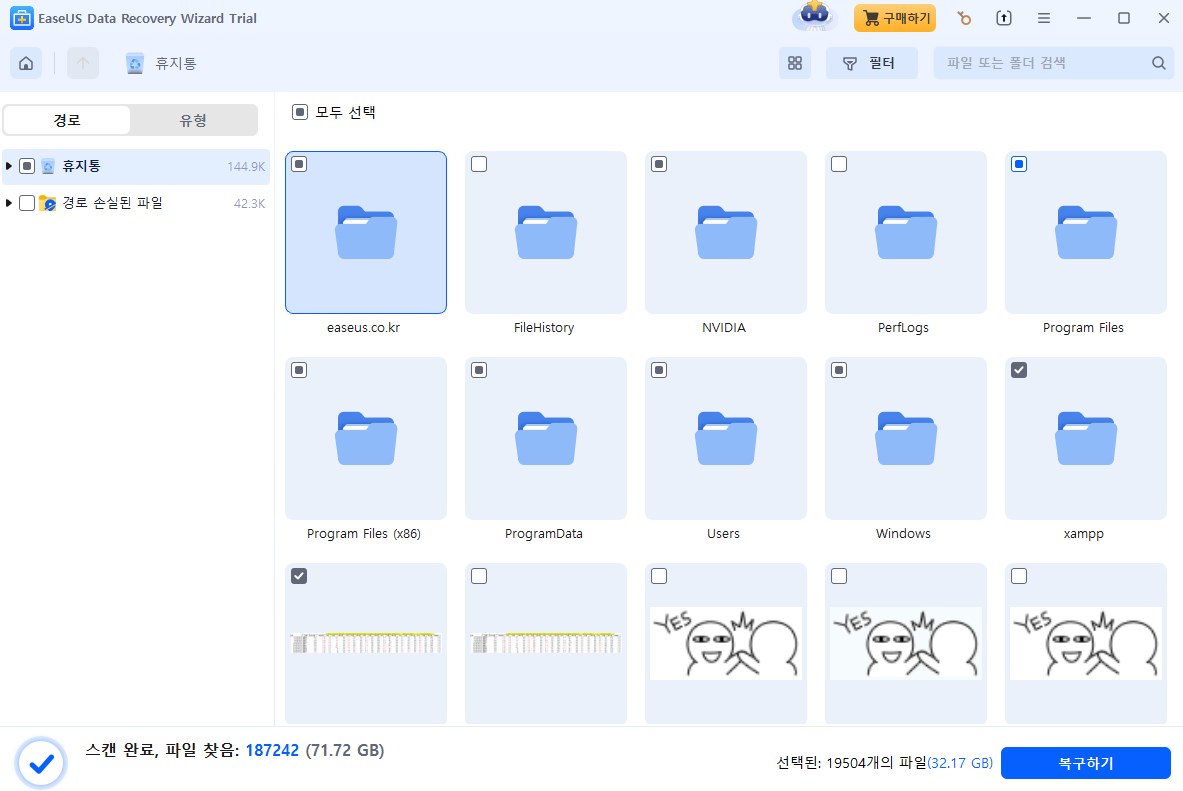


 August 19,2025
August 19,2025